사용하기 쉽고 깔끔한 페이지 번역·문단 번역 확장(Immersive Translate) 추천!
문장이나 페이지를 번역해 주는 확장은 여러 가지가 있지만 아래 확장이 기능이 많고 깔끔하며 제일 쓸만합니다.
Immersive Translate
https://immersivetranslate.com/ko/
이중 언어 웹 번역 확장_PDF 문서 번역 도구 | 沉浸式翻译
몰입형 번역은 무료 웹사이트 번역 확장 프로그램으로, 온라인 이중 언어 웹 페이지 번역을 제공합니다. 웹사이트를 영어 또는 다른 언어로 번역하거나, 다양한 형식의 문서 번역, PDF 번역, EPUB
immersivetranslate.com
브라우저별 확장을 설치할 수 있습니다.
Edge 브라우저에서 번역 확장을 사용해야 하는 이유
엣지의 번역은 코드 태그를 번역하지 못합니다.

위와 같이 코드 태그로 둘러싸인 단어는 문장의 뒤로 이동하여 비정상적인 번역이 됩니다. MS는 번역 문제를 수 년째 방관하고 있습니다. Bing神이라는 오명을 아직도 벗지 못하고 있습니다.
특징
브라우저의 순정 번역 기능과 비슷합니다.

페이지 단축메뉴에서 페이지 번역/원문 표시 항목을 선택하면 됩니다. 이 외에도 플로팅 메뉴나 도구 모음의 확장 아이콘에서 번역을 실행할 수 있습니다. 단축키는 Alt+A입니다.
태그 번역도 문제없습니다.

기본 번역과 달리 코드 태그도 번역 문장 사이에 자연스럽게 위치합니다.
원문-번역문 전환이 즉시 됩니다.
순정 번역은 원문을 보려면 페이지를 새로고침해야 하지만, 확장을 사용하면 즉시 전환이 가능합니다. 설정에서 오직 번역 모드만 항목을 켰을 때 유용합니다.
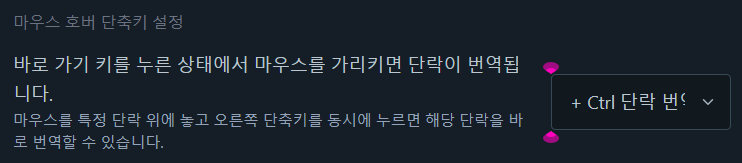
마우스 커서를 문단 위에 올려두고 Ctrl 키를 누를 때마다 전환됩니다. 단축키는 설정 - 단축키에서 변경할 수 있습니다.

페이지 전체를 전환하려면 단축메뉴에서 페이지 번역/원문 표시 항목을 누르면 됩니다. 새로고침이 필요 없습니다. 단축키는 Alt+W이며 브라우저 설정에서 변경할 수 있습니다.
이중 번역
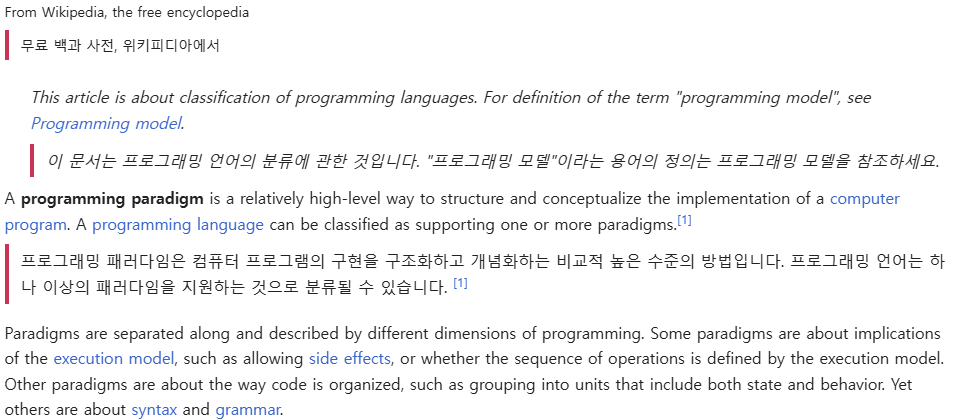
기본값은 위와 같이 원문과 번역문이 같이 표시됩니다. 아래 설정에서 표시 방법을 변경할 수 있습니다.
또는 브라우저 확장 아이콘을 눌러서 표시 방법 아이콘을 누르면 됩니다.

필수 설정
원문 표시 설정
확장을 설치하면 원문과 번역문이 같이 출력되기 때문에 순정 번역처럼 사용하고 싶다면 설정을 변경해야 합니다.

확장 설정 - 고급 설정 - 오직 번역 모드만 항목을 켭니다.
호버볼 설정
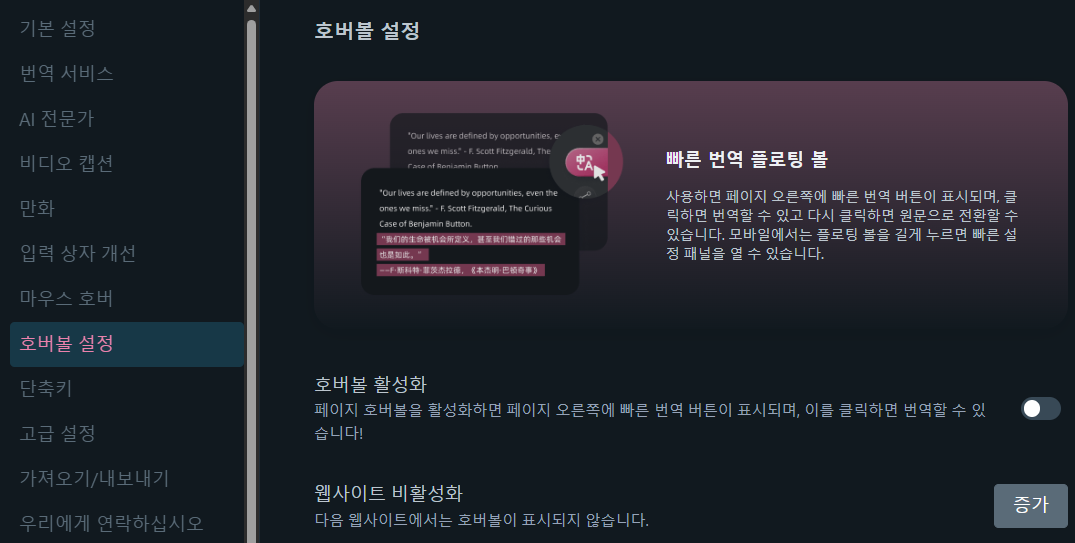
페이지 우측 중간에 플로팅 버튼이 항상 떠있습니다. 이것이 불편하다면 웹사이트 비활성화에 사이트 주소를 추가하거나, 호버볼 활성화 항목을 끕니다.
번역 서비스
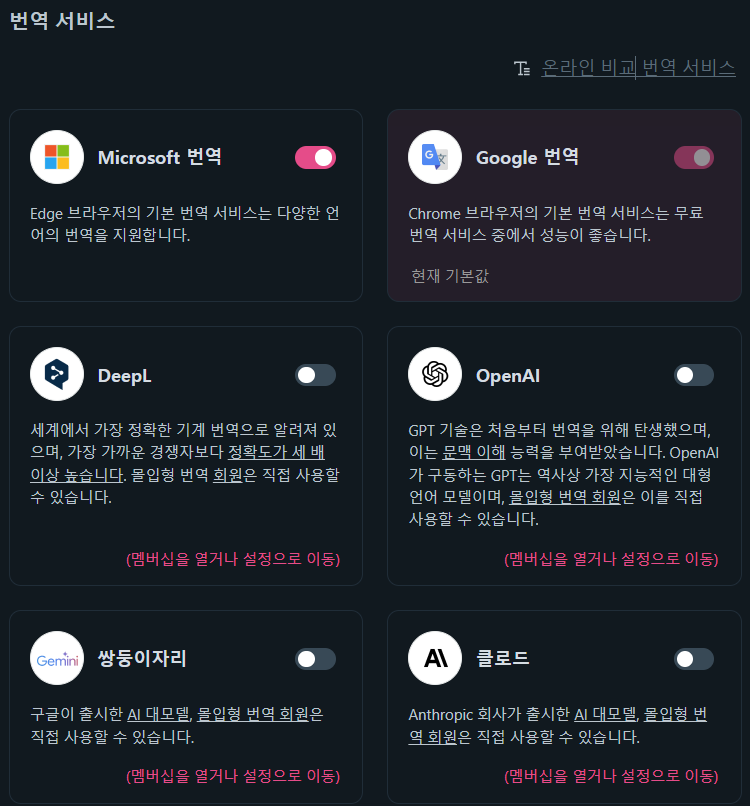
무료로 사용할 것이라면 불필요한 유료 기능을 끕니다.