백메가에서 기가라이트로 변경하면서 공유기도 바꿨다.
여러 종류의 공유기를 비교하다가 주문한 공유기
(이전 공유기는 EFM N8004R이었다)
ASUS RT-AX3000
선정 조건
- 최근 등록: 1년 이내
- 최신 기술: Wi-Fi 6
- 브랜드: 많이 사용하는 공유기 브랜드
- 가격: 198천원에 구입 (G마켓 20% 할인 이벤트로 218천원에 주문+KB카드 10% 청구할인)


클라이언트 목록
- 노트북 *2
- PC *2
- TV *3
- NAS *1
- 카카오미니 *1
- 스마트폰 *4
- 태블릿 *1
- PS4 *2
- Raspberry Pi, ESP32
- Walking Pad *1
- Tuya IoT *n
- 냉장고 *1
동시 접속은 거의 없지만 많은 기기들이 접속한다.
네트웍 구성
Internet → 모뎀 → 무선공유기 → 허브, 유무선 기기
모뎀을 거쳐야 500Mbps 사용이 가능하다. 모뎀은 브릿지로 설정했다.
무선공유기 유선 포트는 4개 뿐이므로 8포트 스위칭 허브를 추가로 연결했다.
무선공유기 설정
공유기 접속 방법은 매우 쉽다.
유선 연결된 PC에서 인터넷 브라우저 주소창에 router.asus.com 만 입력하면 자동으로 공유기 IP로 접속이 된다.
또는 공유기의 DDNS 주소인 asusrouter.com 주소로 접속하면 된다.
그동안 EFM 공유기는 IP주소를 직접 입력해야했는데 IP가 바뀌어 있으면 접속에 어려움이 있었지만, ASUS는 바뀐 IP를 기억할 필요가 없이 도메인 주소만 입력하면 된다.
(Synology NAS도 같은 방식으로 접속한다 find.synology.com)
안드로이드 스마트폰 사용자는 아래 어플을 사용하면 기본 설정을 할 수 있다.
https://play.google.com/store/apps/details?id=com.asus.aihome&hl=ko
ASUS Router - Google Play 앱
보안, 관리 및 Wi-Fi 네트워크를 향상.
play.google.com
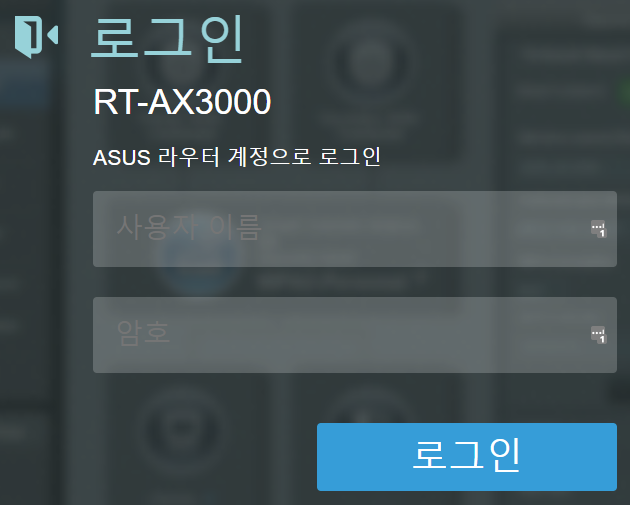
접속 화면이 나타나면 사용자 이름과 암호를 입력후 로그인 버튼을 누르면 된다.
초기 계정은 admin, 암호는 admin이다.
설명서에 관련 내용이 없어 잠깐 헤맸는데, 어느 기기나 초기 계정은 같았으니 admin을 입력했더니 로그인이 된다.
스크롤 압박 주의 😱
일반
네트워크 맵
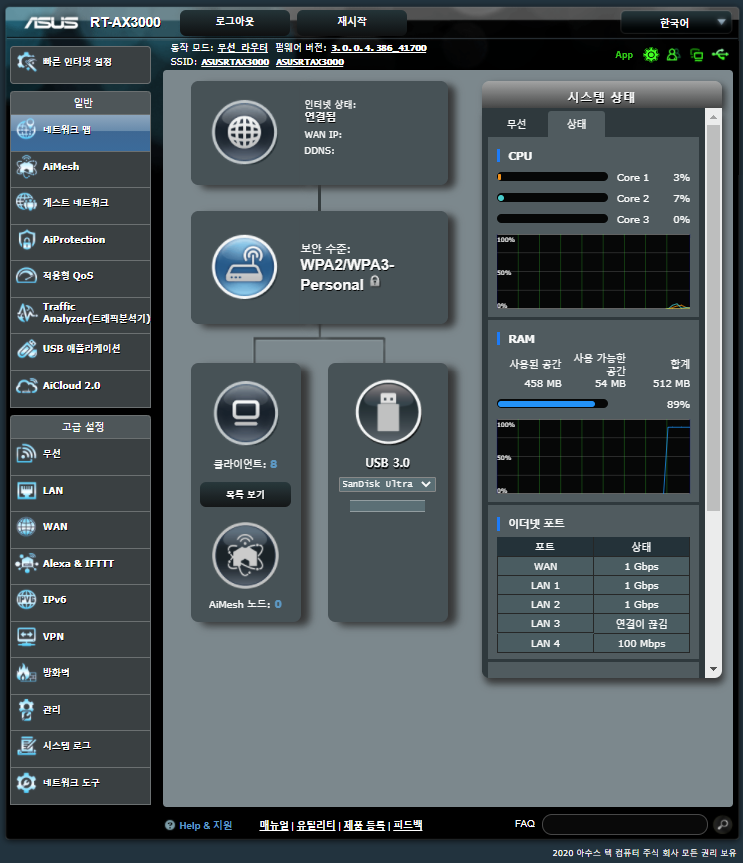
로그인 후 제일 먼저 보게될 페이지. 설정 화면은 화려하다. GUI 방식이다. 마치 GUI BIOS 설정화면을 보는듯한...
왼쪽에 메뉴가 있고, 오른쪽에 내용이 나오는 2분할 디자인이다.
네트워크 맵 페이지에서는 네트웍 연결상태와 무선 설정 값, 공유기 상태를 볼 수 있다.
동그란 아이콘과 네모난 버튼을 눌러보면서 기능을 익혀보자.
AiMesh
토폴로지
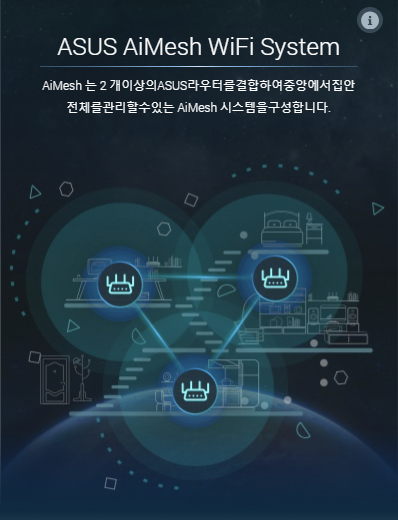
사무실이나 펜트하우스처럼 넓은 공간에서 유용하게 써먹는 기능이다.
유무선 라우터를 여러개 설치하고 통신사 WiFi 처럼 무선망을 중앙 집중 관리할 때 사용한다.
여기서도 공유기에 연결된 클라이언트, 네트워크 상태를 확인할 수 있다.
LED를 끌 수 있는 버튼이 있다.
시스템 설정
공유기를 초기화 하거나 재부팅할 수 있다.
게스트 네트워크
집, 가게, 사무실에 손님이 방문했는데 WiFi를 사용하겠다고 할 때 아주 유용한 기능이다.
2.4GHz, 5GHz 속도별로 3개씩 설정이 된다.
- 인트라넷(내부망) 엑세스를 제한할 수 있다. 인터넷 전용.
- DHCP IP 대역 관리가 필요 없다.
- 쉬운 무선 암호를 공개적으로 사용할 수 있다. 예) 12345678
- 연결 시간을 제한할 수 있다.
- 대역폭 제한을 설정할 수 있다.
AiProtection
네트워크 보호
사용 AiProtection: ON
위험한 사이트를 차단해 준다.

1번 항목의 검색 버튼을 누르면 공유기 설정을 진단해 준다.
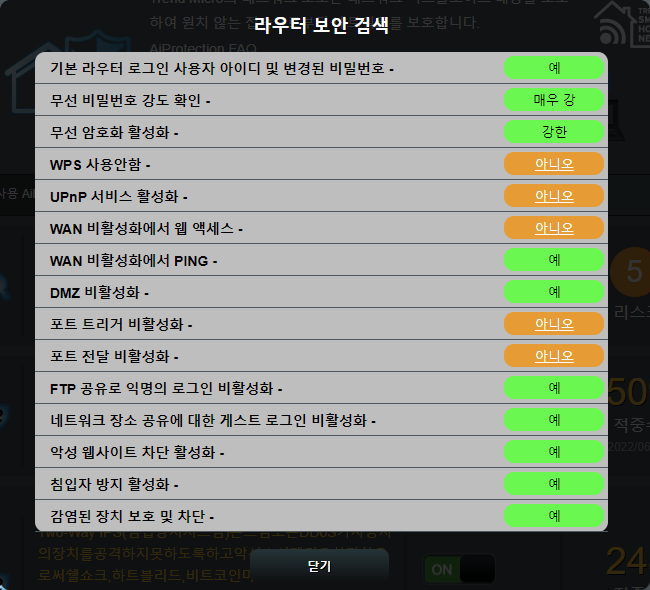
꼭 필요한 설정도 있으므로 참고만 할 것.
2번, 3번 항목을 보면 적중수가 많이 카운트되었다.
사용자가 직접 브라우저를 통해 사이트에 접근할 수도 있지만, 응용 프로그램이 몰래 HTTP 통신을 할 수도 있기 때문에 사이트 감시는 필수이다.
해외 불법 사이트에 접속했더니 아래와 같은 화면이 나타났다.
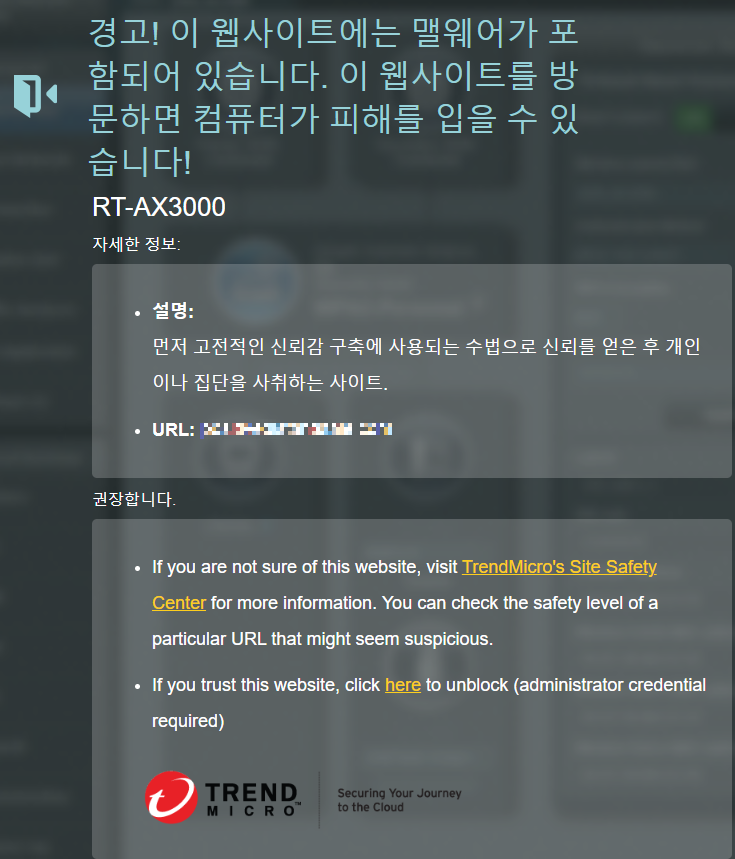
악의적인 사이트 차단
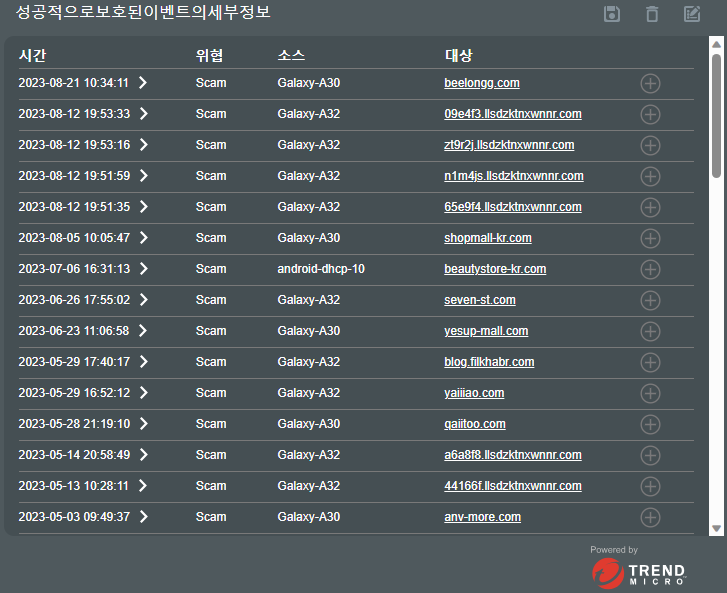
차단 횟수, 차단된 사이트 목록과 시간을 볼 수 있다. 대부분 사이트는 스캠 위협으로 나타났다. 피싱 사이트도 몇 개 보였다.
(접속 클라이언트는 부모님 스마트폰)
차단된 사이트를 TrendMicro에서 검사해 보면 처음 보는 사이트란다. 직접 접속하면 페이지가 나타나지 않는다.
즉, 이 도메인은 웹호스팅용이 아니라 특정 포트로 통신을 하는 특수 목적용 도메인으로 의심된다.
안심되는 사이트라면 옆의 + 버튼을 눌러서 화이트 리스트에 추가하면 된다.
Two-Way IPS(양방향IPS)
이벤트 로그에 NAS의 WEB Apache HTTP Server 위협만 있었다. 웹서버를 테스트하면서 뭔가가 접속한 것 같다.
감염된 장치 보호 및 차단
아직 감염된 장치가 없어서 패스😅. 테스트해보고 싶지 않다.
부모 통제
웹 & 앱 필터링
웹 & 앱 필터링: (사용자정의)
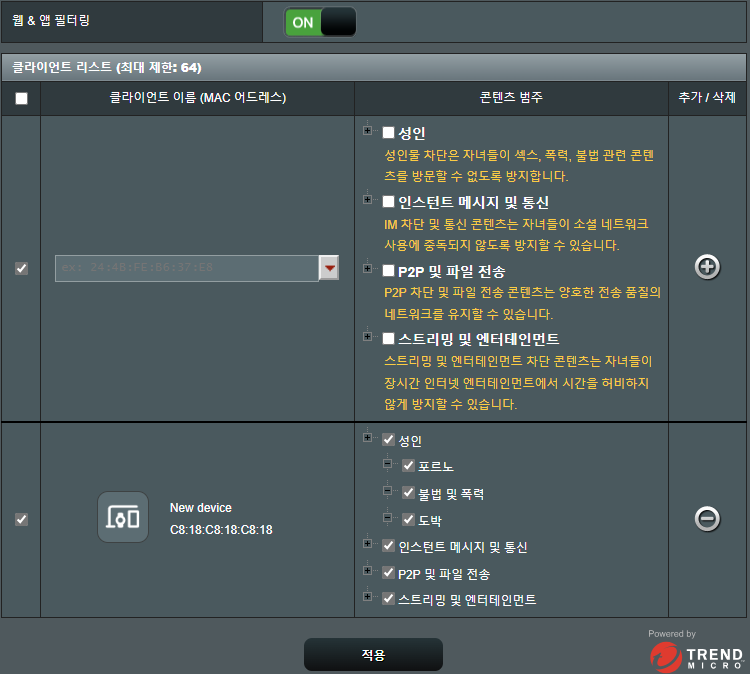
AiProtection에서 악의적인 사이트 차단 기록을 보면, 메뉴 이름처럼 '부모 통제'를 해야 할 것 같다🤣
클라이언트 이름을 선택하고, 콘텐츠 범주를 체크하고 + 버튼을 누르면 추가된다.
콘텐츠 범주는 상세 선택이 된다.
시간 예약
통제 조건을 세부적으로 설정할 수 있다.
전체 장치 차단 활성화를 ON으로 하면 모든 클라이언트가 영향을 받는다.
(글을 쓰다가 눌렀더니 인터넷이 끊겼다😱)
시간 예약을활성화: (사용자정의)
ON 설정을 했다면
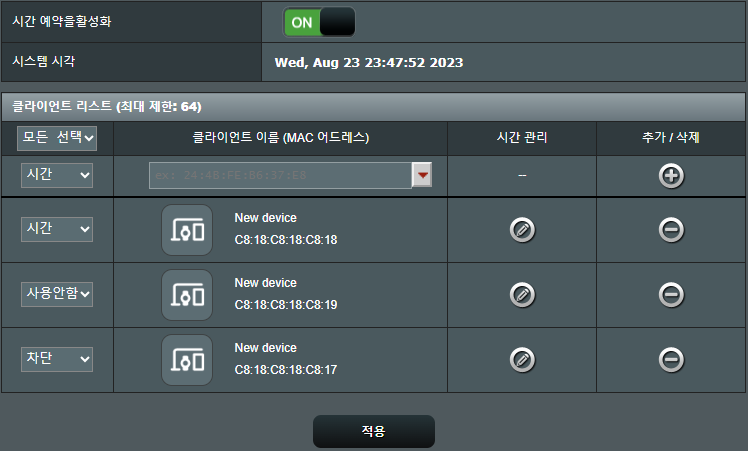
클라이언트 이름을 선택하고 + 버튼을 누르면 추가된다.
추가된 항목을 사용안함, 시간, 차단으로 설정할 수 있다. 설정된 일정으로 허용할지 차단할지 선택.
일정 설은 펜 버튼을 누르면 된다.
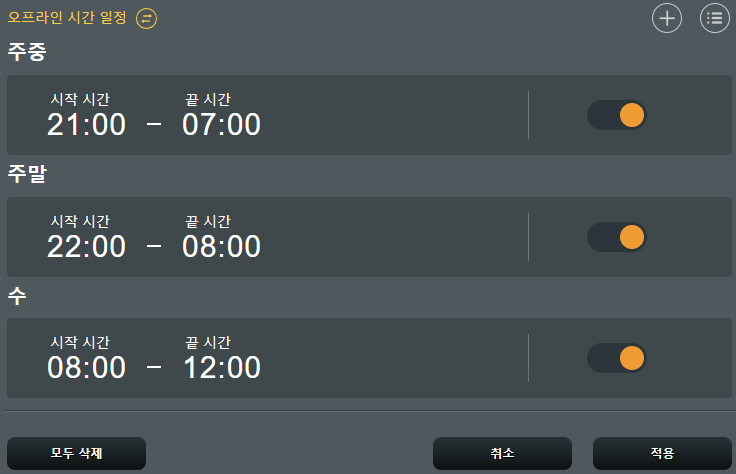

주중, 주말, 요일별로 일정을 추가할 수 있고 우측 위 버튼을 누르면 전체 일정을 막대 표로 볼 수 있다.
인터넷 접속 차단이 필요한 곳에서 유용한 기능이다.
적응형 QoS
QoS
QoS 활성화: ON (사용자정의)
QoS 유형: (사용자정의)
💠적응형 QoS
미리 정의된 APP 유형을 선택할 수 있다.
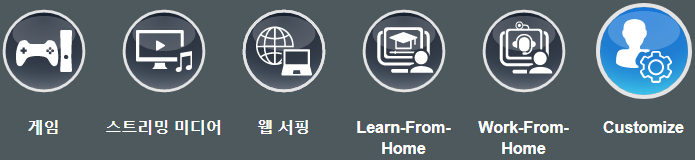
⬆️ APP 유형을 하나 선택하면 그 유형을 최우선 대역폭으로 설정한다.
다른 유형도 우선순위를 정하려면 Customize 아이콘을 눌러서 설정한다.
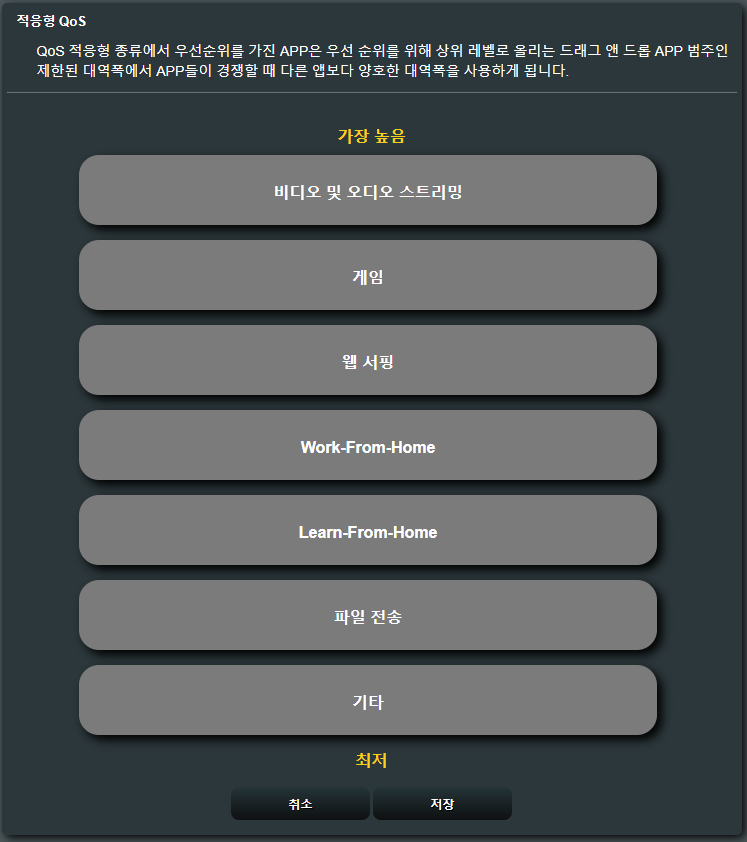
Netflix 때문에 스트리밍을 위로 끌어올렸고, 그다음 게임으로 순서를 설정했다.
이렇게 설정해도 파일 공유나 속도 측정 시 400Mbps 이상 나오므로 걱정할 필요가 없다.
(넷플릭스HD 대역폭은 100Mb 수준이고, 버퍼 방식이므로 재생 구간을 내려받으면 대역폭이 1Mb 이하로 줄어든다)
💠기존 QoS
옛부터 라우터 장비에 있던 기능이다. 오래전, 인터넷이 100Mb 수준이던 관공서에서 1천여 대의 PC가 네트워크로 연결됐는데, 어느 부서의 누군가가 대용량의 파일을 내려받는 중이면 다른 부서 PC의 업무가 마비되곤 했다. QoS 설정으로 부서별로 속도를 제한해서 해결 됐다.
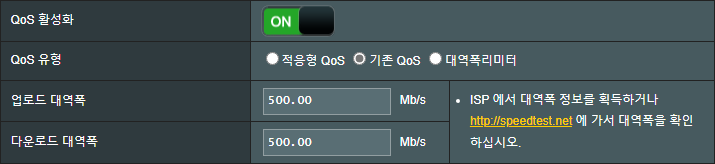
⬆️ 인터넷 망의 대역폭을 정확히 설정한다. 세부 설정에서는 % 값으로 설정된다.
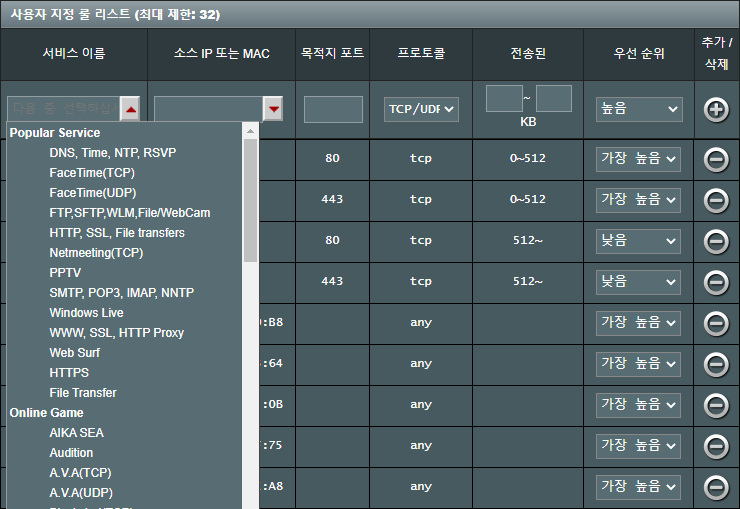
⬆️ 알려진 서비스를 선택하거나, 직접 IP대역 또는 MAC주소, 대상 포트, 패킷양, 우선순위를 설정한다.
우선순위별 대역폭은 사용자 정의 우선순위에서 설정할 수 있다.
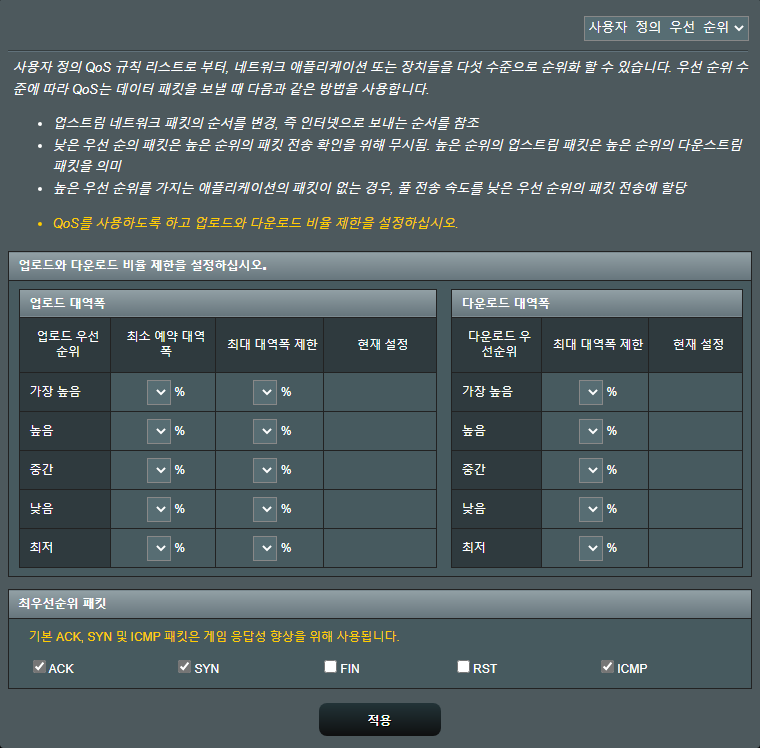
⬆️ 5가지 우선순위의 대역폭을 각각 설정할 수 있다.
최소 예약 대역폭은 최소 보장 대역폭이다.
다른 우선순위에 대역폭 100%를 설정하더라도 설정된 최소 대역폭을 보장한다.
💠대역폭리미터
클라이언트별로 대역폭을 설정할 수 있다. MAC 주소로 식별하므로 IP가 바뀌어도 적용된다.
(아무개 스마트폰의 인터넷 속도 제한🤓)
웹 기록
웹 기록: (사용자정의)
"나는 네가 어젯밤에 접속한 사이트를 알고 있다.😏"
인터넷 속도
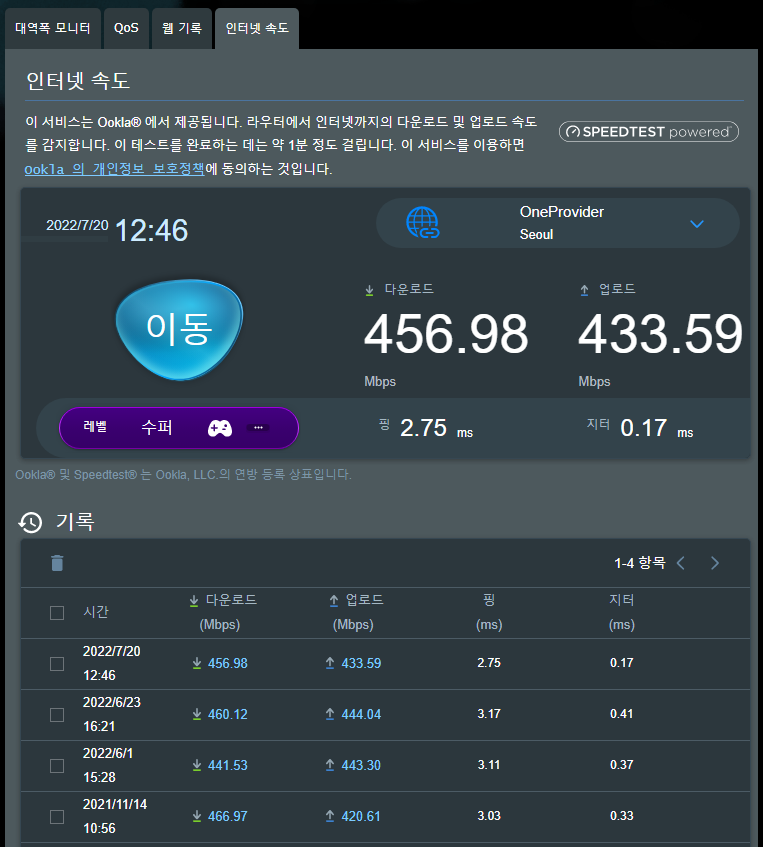
WAN으로부터 제일 가깝기 때문에 높은 정확도로 인터넷 속도를 측정할 수 있다.
인터넷 속도가 느려서 ISP에 문의하면 처리 과정이 상당히 짜증 나고 지체되기 때문에 인터넷 단말기에서 직접 측정하고 자료를 주면 빠르게 처리된다. (PC에서 측정하면 PC 탓을 하기 때문)
USB 애플리케이션
AiDisk
USB 저장 장치를 연결해서 파일 서버로 만들 수 있다. 외부에서 접속할 때는 IP 또는 DDNS 주소로 접속하면 된다.
미디어 서버는 플레이어나 TV에서 바로 재생 가능한 프로토콜이다.
네트워크 공유 폴더를 만들어 윈도우나 스마트폰으로 IP 또는 라우터 이름으로 접속해서 파일을 공유할 수 있다. 쌈바~
FTP 기능을 사용하면 FTP 프로토콜로 파일을 송수신할 수 있다.
계정을 설정하여 읽기 또는 읽기/쓰기 권한을 줄 수 있다.
빠른 속도를 위해 USB3.0 Flash Rom 또는 SSD 제품을 추천한다. USB 방식이므로 용량 제한은 없다.
Time Machine
Time machine 을 활성화합니다: OFF
나는 맥OS를 사용하지 않으므로 패스
고급 설정
무선
일반
Smart Connect 활성화: OFF
2.4GHz 접속만 가능한 기기가 있기 때문에 OFF로 해야 한다. 그렇지 않으면 5GHz로 자동 연결 시도하면서 접속이 끊긴다. 듀얼 밴드를 지원하는 기기만 사용한다면 ON으로 설정했을 때 최적화된 밴드로 자동 접속 된다.
(꼭 사용해야겠다면 스마트 커넥터 세부 설정을 하는 것이 좋다. 네트워크 도구 메뉴의 스마트 연결 규칙 탭으로 이동한다)
밴드:
콤보리스트인데 설정값이 아니고, 각 밴드별 설정 화면을 불러오는 메뉴이다. 선택하면 해당 밴드의 설정 목록이 갱신된다.
무선 모드: 자동, Xbox 최적화됨: OFF (이전 펌웨어)
PS는 유선 연결되어 설정값에 상관없이 잘 된다.
802.11ax / Wi-Fi 6모드: 사용
요즘 스마트폰과 노트북은 Wi-Fi 6을 지원하므로 기가비트급 무선 통신을 할 수 있다.
(Tuya IoT 기기의 접속 문제없음)
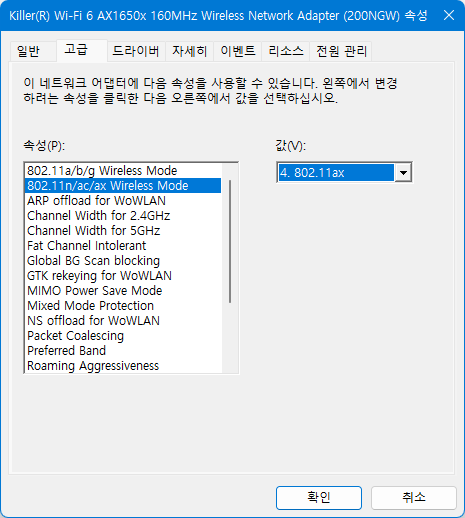
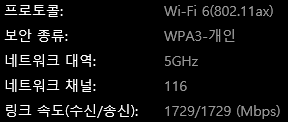
WiFi Agile Multiband: 사용 (사용자 정의)
특정 밴드 영역에 무선 기기가 밀집되어 있으면 통신이 불안정하지만, 이 기능을 사용하면 자동으로 분배, 대역을 조정한다. AP를 여러 대 사용할 때 좋다.
IoT 기기가 WiFi 6을 지원하지 않으면 사용안함으로 설정한다. (Tuya Smart는 WiFi 6 모듈을 출시했다는 사실😉)
Target Wake Time: 사용 (사용자 정의)
채널 대역폭: 20/40/80/160MHz, 160 MHz 활성화 체크 (5GHz)
EFM 공유기 사용했을 땐 무선 접속에 간섭이 있어서 2.4GHz에서 20MHz 고정을 했으나, ASUS 공유기 파워가 워낙 쎄서 자동 설정해도 문제없다.
제어 채널: 자동
EFM 공유기는 특정 채널에 집중되는 문제가 있는데, ASUS 공유기는 전파 깡패라 자동으로 설정.
확장 채널: 자동
(테스트 안 해봄)
인증 방법: WPA2-Personal (2.4GHz) / WPA2/WPA3-Personal (5GHz)
고속 통신을 하려면 꼭 인증 접속 방식을 선택한다. 그렇지 않으면 속도가 느릴 것이다.
최신 기기는 WPA3도 지원한다. 구형 기기는 WPA2까지만 되므로 둘 다 사용할 수 있도록 한다.
(Wi-Fi 6 지원 노트북/스마트폰 등)
WPA 암호화: AES
TRIP은 보안 및 속도 한계 문제가 있으므로 AES로 설정한다.
WPA 사전공유키:
인증 접속+8자리 이상의 키로 설정해야 고속 무선 통신 가능. 안 그러면 54Mbps로 제한된다.
그 외 설정: 기본값
고급사용자용
밴드:
역시 설정값이 아닌 밴드별 설정 화면을 불러오는 메뉴이다.
무선 기능 사용: 예
(유)무선 공유기를 사용하는 이유.
무선 스케쥴러 사용: 아니오
무선 기능을 설정한 계획대로 켜거나 끌 수 있다.
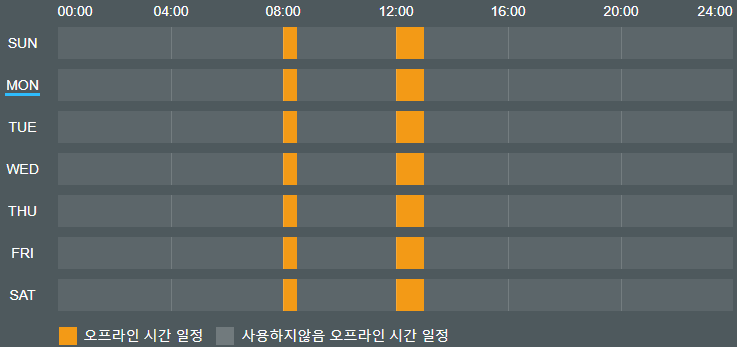
⬆️ 특정 요일 및 시간에만 와이파이를 사용하도록 설정할 수 있다. 여러 개 설정 가능.
AP 고립 설정: 아니오
공항, 카페 등의 공개 장소에서는 '예'로 설정하여 서로 통신하지 못하도록 한다.
(게스트 AP에서 인트라넷 엑세스 사용안함과 같은 기능)
로밍 길잡이: 사용안함
전파 감도가 낮은 곳에서 접속할 거면 꺼지라는 기능이 필요할 때 '사용'한다. (Turn off가 아니고 Fxxx off)
설정한 RSSI 임계값 이하로 떨어지면 자동으로 클라이언트 접속을 끊어버린다.
클라이언트가 강한 전파를 가진 AP에 접속할 수 있게 하는 것이므로 AP가 여러 대일 때 사용하면 좋다.
(강한 전파의 AP가 있는데도 약한 전파의 AP를 물고 늘어지는 것을 방지)
Bluetooth Coexistence: 사용
블루투스 공존 모드이다. 2.4GHz 와이파이와 블루투스 기기를 동시에 사용한다면 '사용'으로 설정하여 채널 간섭을 방지한다.
WMM 사용: 사용 고정
대신 추가 옵션이 있다.
WMM APSD 사용: 사용안함
자동 전원 절전 기능. 사용하면 무선 접속이 끊겨서 재접속 지연 문제가 생길 수 있다. (무선 프린터 등)
EFM 공유기를 사용할 때는 이 옵션이 없었기 때문에 WMM 기능을 OFF로 했었다.
Tx 전력 조절: Balance
송신 출력을 설정하는 것으로 출력이 높을수록 무선 품질이 좋아진다.
공간이 복잡하거나 원거리까지 무선 전파를 송신하려면 Performance로 설정한다. 수신도 잘 되려면 상대 기기도 Performance로 설정해야 한다. 공유기 여러대로 Mesh 기능을 사용할 때 쓰면 유용한 기능.
지역: Korea(기본)
국가별 전파법에 따른 설정이다. 단순히 전파 출력만 높다고 해서 단속을 하진 않지만, 채널별 주파수 범위와 대역폭을 넘는 전파 사용은 금지.
(다층 건물에서는 드론 3차원 추적 방식이 도입되면 단속될 수도...)
그 외 설정: 기본값
무선 측정 결과
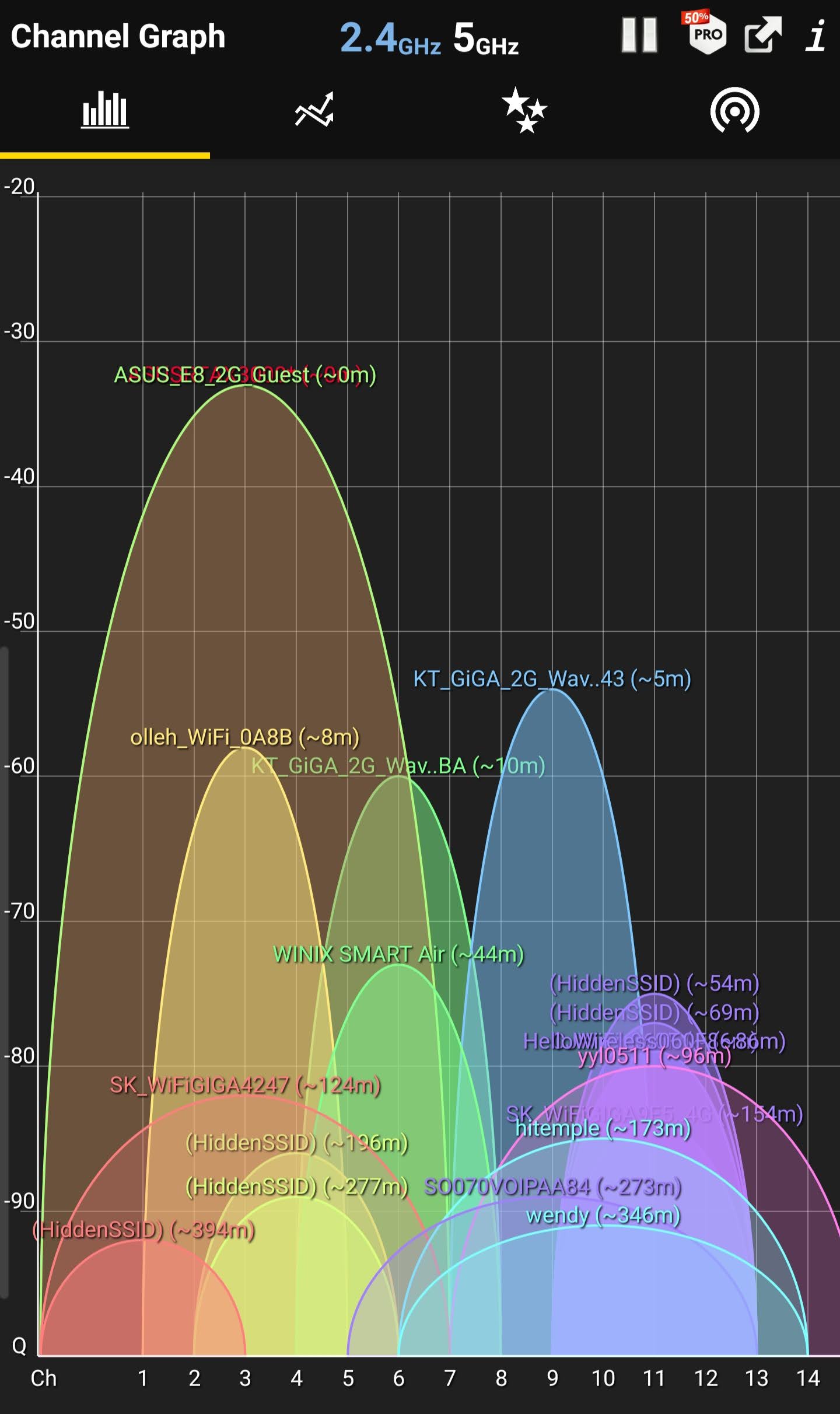
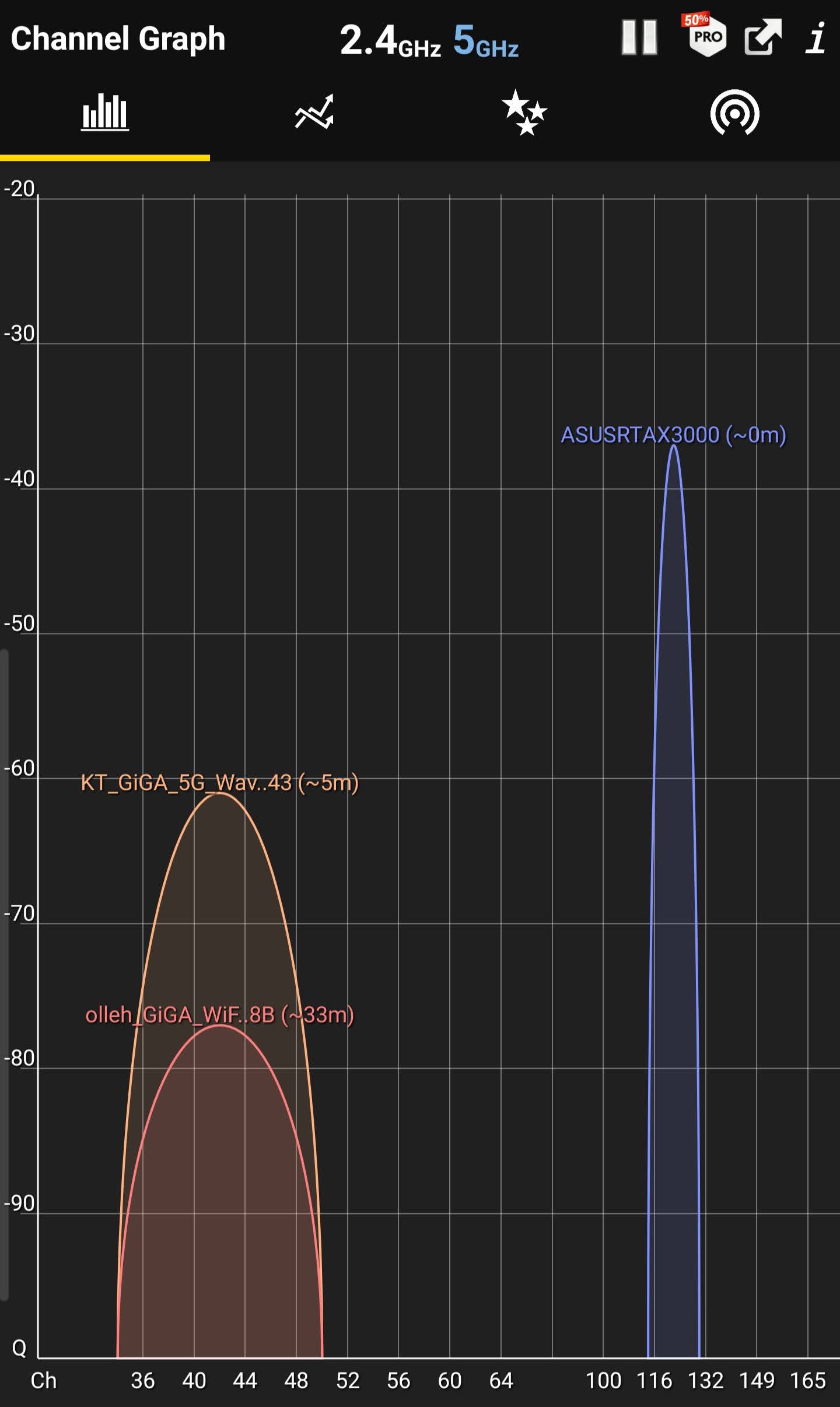
강력한 파워. 웬만한 공유기를 쌈싸먹는 커버리지.
LAN
LAN IP
호스트 이름: RT-AX3000 (사용자정의)
탐색기 네트워크에서 보이는 장치 이름이다.
IP 주소: 192.168.50.1 (사용자정의)
원하는 주소로 바꾸면 된다. 예) 10.20.30.1
(관공서나 대기업은 보통 10으로 시작한다)
서브넷 마스크: 255.255.255.0 (기본)
마스크 처리된 영역끼리만 통신된다. 254개 호스팅&통신 가능.
(255.255.255.128처럼 세분화할 수도 있다)
(관공서나 대기업처럼 수백~수천 대의 클라이언트, 타 지역, 외국으로 라우터 연결을 통한 인트라넷 구성을 하면 IP가 부족해지므로 255.255.0.0으로 마스킹을 해서 IP대역을 늘리기도 한다. 65534개 호스팅&통신 가능.)
DHCP 서버
DHCP 서버 사용: 예 (기본)
IP 자동 할당을 하려면 예를 선택하고, 수동 할당만 하려면 아니오를 선택 한다.
IP 풀 시작 어드레스: 192.168.50.200 (사용자정의)
IP관리를 기기, 용도별로 관리한다면 자동 할당되는 IP 범위를 지정하면 깔끔하다.
IP 풀 종료 어드레스: 192.168.50.254 (사용자정의)
255는 브로드캐스팅용. 이렇게 하면 200~254 범위에서 자동 IP가 할당된다.
리스 시간: 86400 (기본)
단위는 초이다. 1일 = 24시간, 1시간 = 3600초. 설정 시간이 되면 IP가 다시 할당된다.
수동 할당 사용: 예
여기서 각종 기기의 IP를 수동으로 지정한다. 장치 아이콘을 지정할 수 있다.
(전화기, 복합기, PC, 스마트폰, TV, 게임기, 무선기기 등으로 IP 대역을 나눠서 관리하면 깔끔하다)
라우트 (Route)
라우터끼리 네트워크 연결할 때 설정한다.
(두 대 이상의 공유기가 있으면 설정을 통해 네트워크를 묶을 수 있다)
관공서나 대기업 처럼 PC 대수가 많은 경우, 부서별로 라우터를 설치하고 IP 대역을 할당한다.
예) 10.1.1.0/16 ~ 10.1.2.0/16
그러면 수백 ~ 수만 개의 PC가 서로 통신할 수 있다.
IPTV
IPTV가 없어서 패스 🤣
스위치 제어
점보 프레임: 사용안함 (기본)
고성능 공유기에서 필요 없는 기능
WAN
인터넷 연결
WAN 연결 형식: 자동 할당 IP (기본)
일반 광랜 서비스는 MAC값 별로 IP를 자동 할당 한다.
공인 IP를 바꾸고 싶으면 MAC 주소를 변경하면 된다.
WAN 사용: 예 (기본)
NAT 사용: 예 (기본)
공인 IP를 나눠 쓰는 기능. 아니오로 하면 스위칭 허브가 된다.
내부 클라이언트가 외부망과 TCP/IP 통신을 할 수 있게 해 준다.
NAT 유형: 풀콘(Fullcone)
비디오 스트리밍, 게임 등 특수 용도에 사용한다.
자세한 설명은 생략한다.😶 [Wireless Router] How to change NAT type on ASUS Router? | Official Support | ASUS Global
UPNP 사용: 예
포트포워딩을 하지 않아도 클라이언트에서 요청을 할 때마다 공유기가 포트를 열어준다. 그래서 클라이언트에서 동시에 인터넷이 가능한 것이다.
게임, 카톡, NAS 등.
웹사이트 서핑만 한다고 해도 웹사이트는 80번 포트이지만, 클라이언트는 임의의 포트를 사용한다. 공유기의 포트당 하나의 클라이언트만 연결이 되기 때문. 브라우저를 하나 더 띄우면 임의의 포트가 하나 더 열린다.
DNS 서버
도메인 주소를 IP로 바꿔주는 서버이다. 기본값은 인터넷 ISP에서 제공하는데, 할당 버튼을 누르면 DNS 서버를 변경할 수 있다. 국내 DNS 서버는 해외 성인 사이트로 접속하면 친절하게 Warning 페이지를 열어준다.
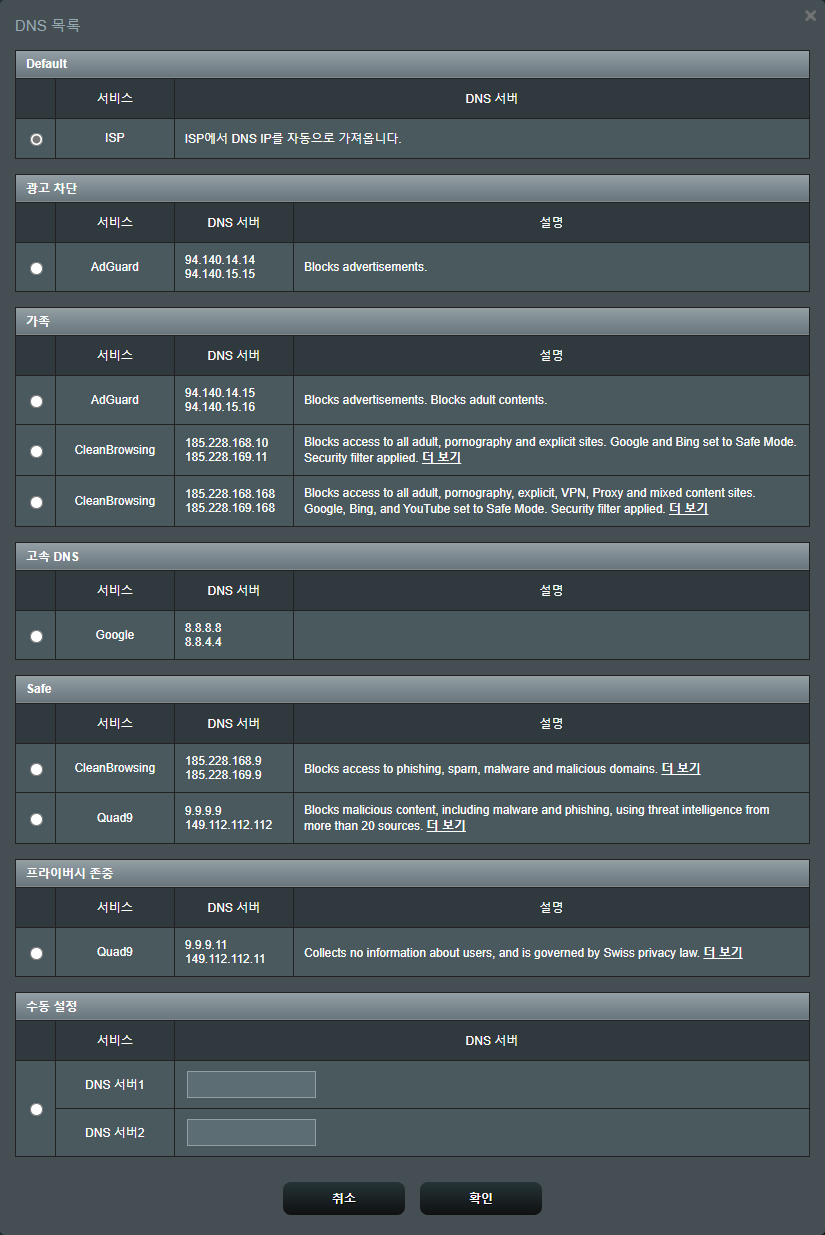
광고 차단: 광고물 개체 주소는 도메인 주소로 되어 있기 때문에 광고 차단 DNS로 설정하면 알려진 광고 주소를 차단한다. IP로 변환을 안 해주니 광고 내용이 뜨지 않는다.
- 가족: 광고, 성인, 음란물, 포르노, VPN, 프록시 등을 사용하는 사이트를 필터링한다.
- 고속 DNS: 구글은 글로벌 IT 기업이라 DNS 서버 능력도 빠르다.
- Safe: 피싱, 스팸, 멀웨어 등의 악성 도메인을 필터링한다.
- 프라이버시 존중: Quad9는 스위스 개인 정보 보호법이 적용되어 IP를 수집하지 않는다. 한국 DNS 서버는 개인 정보가 수집되어 IP 추적이 매우 쉽다.
듀얼 WAN
서로 다른 네트워크 망으로부터 인터넷 연결이 필요할 때 사용한다. (WAN, USB, LAN 중에서 선택)
공유기로 연결된 WAN 하나가 고장 나면 다른 WAN으로 연결한다. 분할 기능을 사용하면 두 개의 WAN에 동시 연결할 수 있다. 사업장에서는 인터넷 회선을 두 개씩 들여온다. 대역폭도 늘어나고, 백업도 되고.
포트 트리거
어떤 클라이언트에서 트리거로 설정한 포트를 사용하면 인커밍 포트를 열어주고 오직 그 클라이언트에서만 패킷을 수신할 수 있다.
포트 트리거는 사용할 때만 해당 클라이언트 IP에 포트를 열어주는 동적 방식이다.
(온라인 게임의 특정 포트를 열어줄 때 써먹으면 좋다. FTPS에서도 사용한다.)
자세한 설명은 생략한다.😶 [WAN] Port Trigger introduction and set up | Official Support | ASUS Global
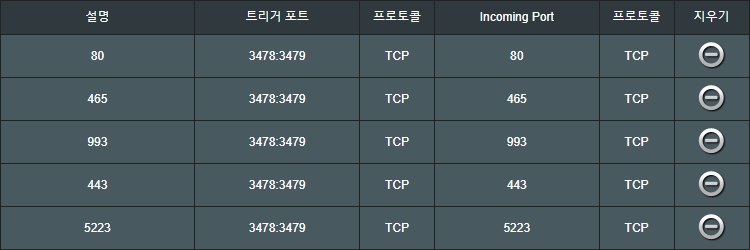
uPnP 기능을 활성화했다면 필요 없는 기능이다.
포트 포워딩
설정한 인커밍 포트를 지정한 클라이언트 포트에 연결한다. 외부에서 지정된 클라이언트 포트에 패킷을 보낼 수 있다.
단독 NAS를 사용할 때 필요. 다중 클라이언트에 같은 포트가 필요하면 포트 트리거 기능을 사용해야 한다.

하나의 클라이언트만 포트 독점을 허가할 때 사용한다.
NAS에서 DDNS 기능을 사용할 때는 443 포트 1개만 포워딩을 하고 리버스 프록시를 설정하면 된다.
게임별 포트 번호를 알고 싶으면 Port List for Port Forwarding Games and Applications
DMZ
DMZ 사용: 아니오
NAS를 사용한다고 해도 특정 포트(443)만 포워딩하면 되므로 DMZ는 필요가 없다.
사용하게 되면 공유기로 들어오는 모든 패킷을 지정한 클라이언트로 보내버린다.
WAN에 직접 연결해서 WAN IP를 사용하는 것과 같아진다.
불특정 다수의 포트가 필요한 기기를 사용할 때나 쓰는 특수 용도.
DDNS
외부망에서 공유기에 접속을 쉽게 하기 위해 IP를 도메인과 연결하는 기능이다.
https://userName.asuscomm.com
업무용 NAS를 사용할 때 좋다. (웹페이지, FTP, Mail, 파일공유 기능을 사용할 때)
이 기능을 사용하지 않으면 IP 주소를 직접 입력해야 한다.
NAT 패스쓰루
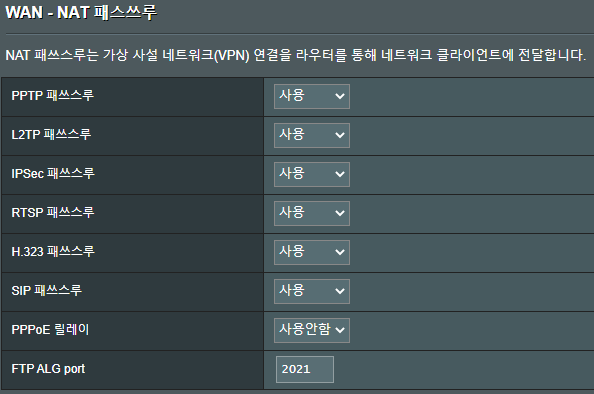
NAT 추가 규칙을 설정할 수 있다.
VPN에 사용하려는 규칙의 설정을 사용으로 설정하면 된다.
많이 사용하는 설정은 위에서부터 3가지.
Alexa & IFTTT
아마존에 주문할 일이 없어서 패스...🤣
IPv6
가정용 유선 인터넷 서비스에 새로운 IP 규칙을 적용하는 ISP 업체를 본 적이 없어서 패스...🤣
무선 통신망은 IPv6 서비스를 한다.
VPN
VPN 서버
아래 3가지의 접속 방식을 각각 설정할 수 있다.
- PPTP
- OpenVPN
- IPSec VPN
영화에서 IP 추적을 피하기 위해 여러 단계를 거쳐서 인터넷에 접속하는 장면을 보았을 것이다.
그런 기능처럼 사용할 수 있다.
(사용자 → 국가 1의 VPN 서버/클라이언트 → 국가 2의 VPN 서버/클라이언트 → 또 다른 VPN 서버 → 인터넷)
외부망에서 내부망 네트워크 NAS나 공유 폴더, 또는 네트워크 프린터를 사용해야 할 때, VPN으로 접속하면 내부망에서 접속한 것처럼 네트워크를 이용할 수 있다.
VPN 서버 계정당 1개의 클라이언트만 연결 가능하다.
VPN 클라이언트
VPN 서버에 접속하려는 클라이언트가 여러 개이거나 VPN 접속 설정이 없는 기기가 VPN 서버에 접속할 때 필요하다.
빠르고 보안에 강한 VPN, EXPRESSVPN 30일 무료 체험 초대권
빠르고 보안에 강한 VPN, EXPRESSVPN 30일 무료 체험 초대권
사이트 가입 후 바로 15개윌 (12개월+3개월 이벤트) 결제했습니다. 결제 금액은 $99.95로 신용카드 결제했습니다. 수 많은 VPN 서비스들이 있지만 무료는 속도가 느리고 보안에 약해서 유료를 알아보
tsblog.simulz.kr
공유기에서 VPN 클라이언트를 설정하면, 공유기에 접속된 모든 클라이언트는 VPN 서버에 접속이 된다.
(TV, 게임기, IoT, PC, 스마트폰...)
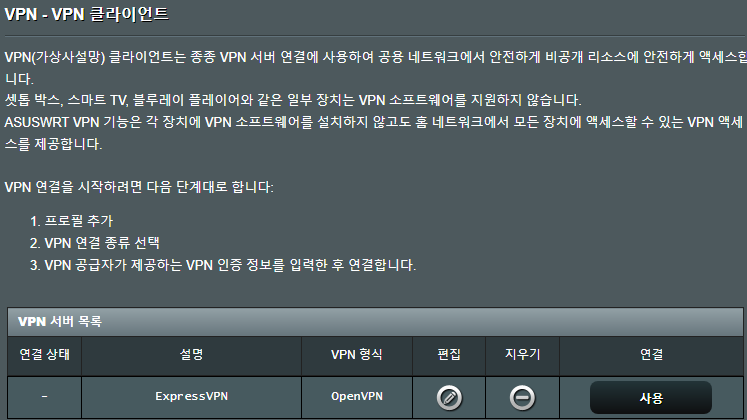
위와 같이 ExpressVPN에 접속하도록 설정했더니, PC나 스마트폰에서 따로 설정할 필요 없이 VPN 서버에 접속이 되었다.
다중 클라이언트 접속 환경에서는 추천하지 않는 방식.
Instant Guard
Instant Guard: OFF
스마트폰 Instant Guard 앱으로 쉽게 VPN 연결할 수 있게 해주는 기능.
(공유기 내부망에서만 가능하며, ON을 하면 별도의 VPN 설정이 필요 없다.)
방화벽
일반
방화벽 사용: 예
아니오를 선택 하면 아래 방화벽 설정이 비활성화됨.
Dos 보호 사용: 예/아니오
불특정 다수가 동시에 접속하는 공격을 막는 것으로 개인 사용자는 필요가 없다.
(사용 시, 라우터의 작업 부하를 증가시킨다)
로그된 패킷 유형: 없음
통신 테스트에나 쓰이는 기능. 패킷 내용을 알고 싶으면 WireShark 프로그램을 사용하면 된다.
WAN 으로부터의 Ping 에 응답하도록 합니다.: 아니오
외부의 IP Ping 명령에 응답하면 IP가 살아 있는 줄 앎.
IPv6 방화벽사용: 예/아니오
IPv6을 사용하지 않으므로 패스...
URL 필터
URL 필터 사용: 아니오
특정 사이트의 접속을 막고 싶으면 예를 선택한다. 예) XVideos, StripChat
필터 테이블 종류: 블랙 리스트/화이트 리스트
블랙 리스트는 설정한 사이트를 차단하고, 화이트 리스트는 설정한 사이트만 접속 가능하다.
(블랙 리스트는 게임, 성인 사이트 접속을 못하게 할 때)
(화이트 리스트는 보안 장소에서 특정 사이트만 접속하게 할 때)
키워드 필터
키워드 필터 사용: 사용 안 함
특정 키워드가 포함된 사이트를 차단하는 기능이다. 예) 붕가붕가
HTTPS 같은 보안 통신 사이트는 차단되지 않는다. 요즘처럼 HTTPS가 흔하고 보안 접속이 가능한 시대에서 의미 없는 기능이다.
네트워크 서비스 필터
네트워크 서비스 필터 사용: 아니오
요일별, 시간대별 사이트 접속 차단이 필요할 때 사용한다.
인터넷 사용을 제한할 때 아주 유용한 기능이다. 지정한 IP가 웹으로 접속하는 것을 차단하거나 허용할 수 있다. 😈
- 보안 시설에서 지정된 PC만 인터넷 접속을 허용한다. 화이트 리스트 선택.
- 평일에 게임 접속을 차단할 때 사용한다. 블랙 리스트 선택, PC IP 지정, 게임 포트 범위 설정.
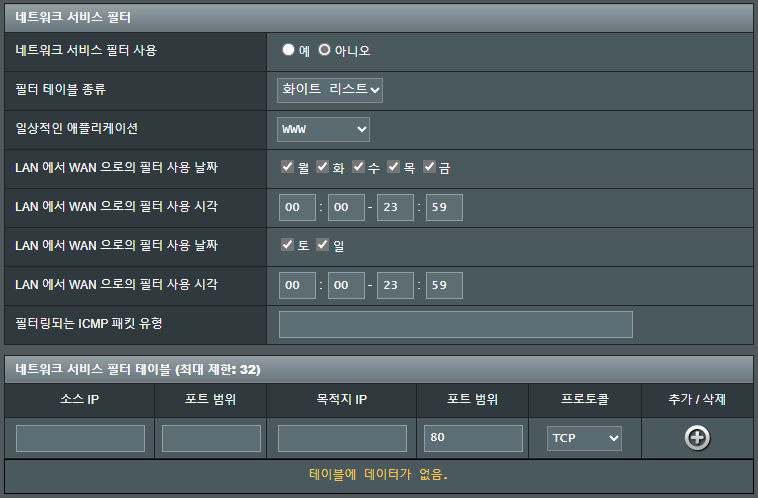
관리
동작 모드
이 페이지로 빠른 이동을 하려면 페이지 맨 위의 동작 모드 링크를 누르면 된다. ⬇️

무선 라우터 모드 / AiMesh 라우터 모드(기본값)
유무선 공유기로 사용 시 선택한다.
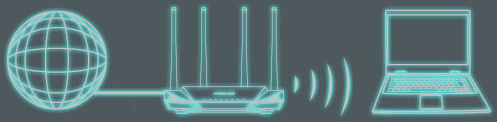
액세스 지점(AP) 모드 / AP 모드 내의 AiMesh 라우터
기존 유선 네트워크에서 무선 네트워크가 필요할 때 선택한다.
여러 AP 사용 시, 같은 SSID를 사용하면 가까운 AP에 자동 연결 된다.
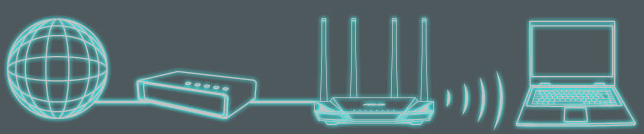
리피터 모드 (무선 증폭기)
무선 네트워크 신호를 증폭하여 송수신 거리를 연장 때 선택한다.
(라우터 기능이 필요 없으므로, 비싼 유무선 공유기 보다 저렴한 무선 리피터 기기를 추천한다)
같은 SSID를 사용하면 가까운 증폭기에 자동 연결 된다.

Media Bridge
유선 연결이 불가능한 환경에서 무선으로 네트워크를 연결할 때 선택한다.
(건물 1과 건물 2를 무선 연결할 때)
무선 접속을 하려면 무선 AP기기가 추가로 필요하다.
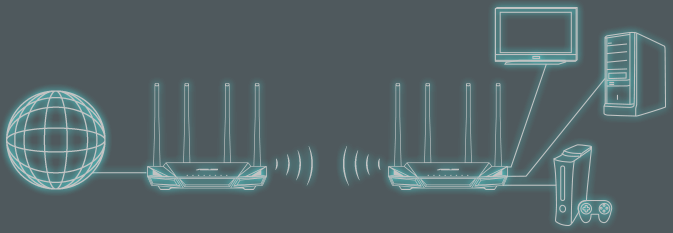
AiMesh 노드
AiMesh 기능이 설정된 공유기끼리 묶어서 통합 관리를 할 수 있다.
대형 사무실이나, 대형 주택이 아니면 쓸 일이 없다.
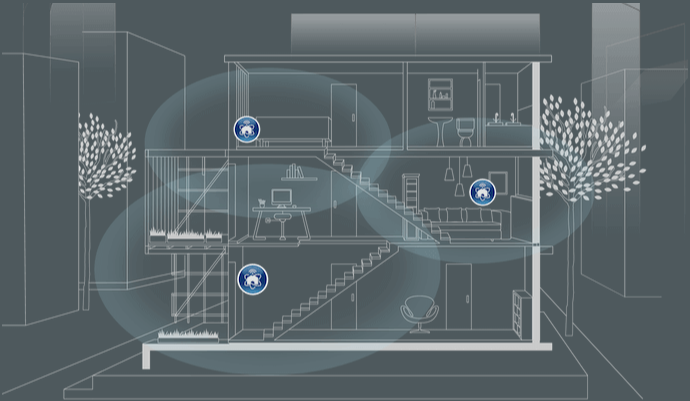
시스템
라우터 로그인 이름: ASUS 설정 화면에 접속하기 위한 계정 아이디.
보안이 필요하면 꼭 설정할 것.
라우터 로그인 비밀번호: ASUS 설정 화면에 접속하기 위한 계정 비밀번호.
보안이 필요하면 복잡하게 설정할 것.
로그인 Captcha 사용: 아니오
외부 접속이 빈번한 곳에서는 자동 로그인 방지를 위해 사용 권장
HDD 최대 절전 사용: 아니오
공유 목적의 USB HDD를 사용 시 서버용(NAS) 제품을 추천한다.
HDD는 절전 시 사용할 때마다 깨워야 하므로 반응 속도가 느려진다.
(USB SSD 추천)
USB Mode: USB 3.0
고인물 기기는 2.0을 사용하겠지만...
데이터 공유시, NAS 대용으로 유용하다. USB 애플리케이션 메뉴에서 설정하면 된다.
시간대: 한국은 (GMT+09:00 서울)을 선택한다.
NTP 서버: asia.pool.ntp.org
현재시각을 가져올 서버 주소이다.
pool.ntp.org만 입력해도 되지만, 어차피 대륙별 도메인으로 다시 연결된다.
WPS 버튼 작업: Activate WPS
복합기나 IoT와 같은 무선 기기를 쉽게 연결하는 무선 보안 설정기능이다.
재부팅 스케줄러 활성화: 예
이전 공유기는 가끔씩 재부팅을 해주면서 RAM을 초기화했는데, ASUS 공유기는 지정한 요일·시간에 자동으로 재부팅을 한다.

Telnet 사용: 아니오
텔넷으로 공유기에 접속할 때 필요한 기능이며, 사용하려면 그 밑의 Enable SSH 사용 설정을 권장한다.
인증 방법: BOTH 또는 HTTP
로컬에서는 HTTPS가 필요 없으므로 HTTP로 선택하면 되는데, 아래 설정에서 WAN 접속을 사용한다면 BOTH로 설정한다.
HTTPS LAN 포트: 8443
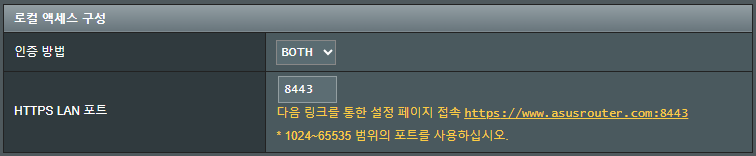
공유기 웹페이지의 기본 포트는 8443이며, router.asus.com 주소가 이 포트로 연결된다. 로컬 접속이므로 바꿀 필요는 없다.
WAN 을 통한 웹 엑세스 사용: 사용자 정의
외부에서 공유기에 접속해야 한다면 활성화한다.
HTTPS WAN 으로부터의 웹 엑세스 포트: 8443
포트 번호를 변경하는 것은 보안과 관련이 없으므로, 내부 클라이언트가 사용하는 포트와 충돌할 때만 변경하면 된다.
지정한 IP 주소만 허용: 사용자 정의
공용 네트워크(회사)라면 관리자의 클라이언트만 접속하도록 설정하는 것이 보안에 좋다.
펌웨어 업그레이드
펌웨어 자동 업데이트: ON
고급 공유기를 써야 하는 이유 중 하나인 펌웨어 자동 업그레이드 기능이다.
업그레이드 시간을 설정해 놓으면 매일 최신 버전을 확인하고 자동 업그레이드를 한다.
이 글을 편집하기 며칠 전에도 업그레이드가 되었다.
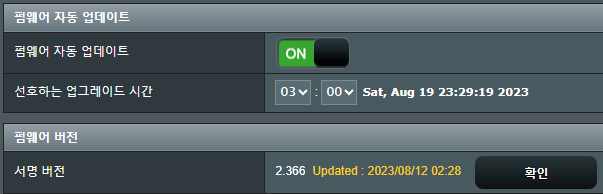
이 페이지로 빠른 이동을 하려면 관리 페이지 맨 위에 있는 펌웨어 버전 링크를 누르면 된다. ⬇️

복원/저장/설정 업로드
공유기 설정을 초기화하려면 복구 버튼을 누른다.
설정을 저장하려면 설정 저장 버튼을 누른다. 옆의 체크박스는 설정을 공유할 때 암호 정보를 삭제하고 저장하는 기능이다.
설정을 복구하려면 업로드 버튼을 누른다.
초기화를 대비하여 펌웨어가 업그레이드되거나 설정이 변경될 때마다 백업해 주는 것을 권장한다.
피드백
고급 공유기답게 제품에 대한 피드백을 쉽게 할 수 있도록 페이지를 만들어 놓았다.
개인정보 보호
공유기의 온라인 서비스를 이용하려면 개인 정보를 서버로 전송해야 한다. 내부 통계 기능을 사용하려면 공유기가 정보를 수집해야 한다. 이를 거부하면 해당 기능을 사용할 수 없다.
시스템 로그
네트워크 도구
네트워크 분석
WAN에 연결되는 서버에 Ping, Traceroute, Nslookup을 테스트할 수 있다.
접속 경로인 Traceroute는 대상 서버까지 도달 과정을 모두 볼 수 있다.
Netstat
공유기 포트를 통해 들어오고 나가는 모든 연결 상태를 볼 수 있다.
포트의 패킷까지 보고 싶으면 WireShark 프로그램을 추천한다.
스마트 연결 규칙
무선랜 5GHz를 지원하는 기기는 2.4GHz로도 접속할 수 있다. 그 규칙을 공유기에서 설정하는 것이다.
이 기능을 사용하려면 고급 - 무선 - 일반 - Smart Connect 활성화 값을 ON으로 설정한다.
그리고 5GHz의 SSID 이름과 암호를 2.4GHz와 동일하게 설정한다.
5GHz에 연결된 장치가 무선 전파가 약해져서 2.4GHz로 접속하는건 상관 없지만, 그 반대일 경우에는 5GHz로 접속 가능한 장치만 허용하도록 설정해야 한다. SSID가 같기 때문.
설치 환경에 따라 최적의 값을 찾아서 설정해야 한다.
Wake on LAN
WOL(Wake-On-LAN) 기능은 네트워크에 연결된 장치를 깨우는 기능이다.
외부에서 집에 있는 PC를 깨워서 자료를 가져오거나, NAS를 깨워서 데이터를 백업하는 등, 기기와 멀리 떨어져 있을 때 유용한 기능이다. 직접 전원 버튼을 눌러도 되지 않으니까.
우선, 클라이언트 기기에서 WOL 설정을 켜놔야 한다. 전원도 공급되어야 한다.
네트워크로 신호를 보내면 랜 장치가 기기를 부팅시킨다.
90년대 후반에 나온 기술이기 때문에 2천년 초 PC부터 WOL 기능이 포함되어 있다.
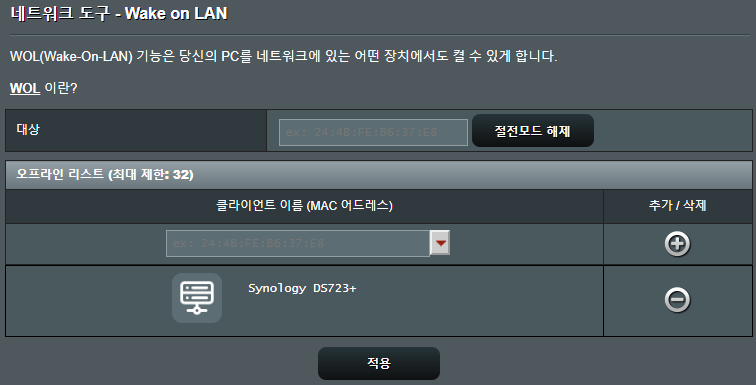
대상 입력 항목에 MAC 주소를 입력 후, 절전모드 해제 버튼을 누르면 된다.
클라이언트 리스트에 깨울 기기를 미리 등록해놓으면 MAC 주소를 외울 필요가 없으므로 편하다.
개정 이력
2023.09.14 내용 추가.
오늘은 여기까지...



