Azure AI는 Microsoft의 인공 지능 서비스이다.
Azure AI Platform – 인공 지능 서비스 | Microsoft Azure
Azure AI Platform – 인공 지능 서비스 | Microsoft Azure
Azure AI 서비스를 사용하여 기계 번역, 대화형 AI 등을 위한 소프트웨어 애플리케이션을 만드세요. 이러한 기능은 모두 인공 지능 플랫폼에서 제공합니다.
azure.microsoft.com
그 중, 노트북에서 실행되는 Azure AI는 인공지능 전력 조정 유틸리티이다.
머신러닝을 통해 학습된 데이터로 현재 실행 중인 프로그램에 맞는 CPU, GPU 전력을 자동으로 조절해준다.
고성능 노트북을 사용한다면, 꼭 설치해서 실행되도록 하자.
(전력 낭비도 막고, 수명도 늘리고, 소음도 줄이고...)
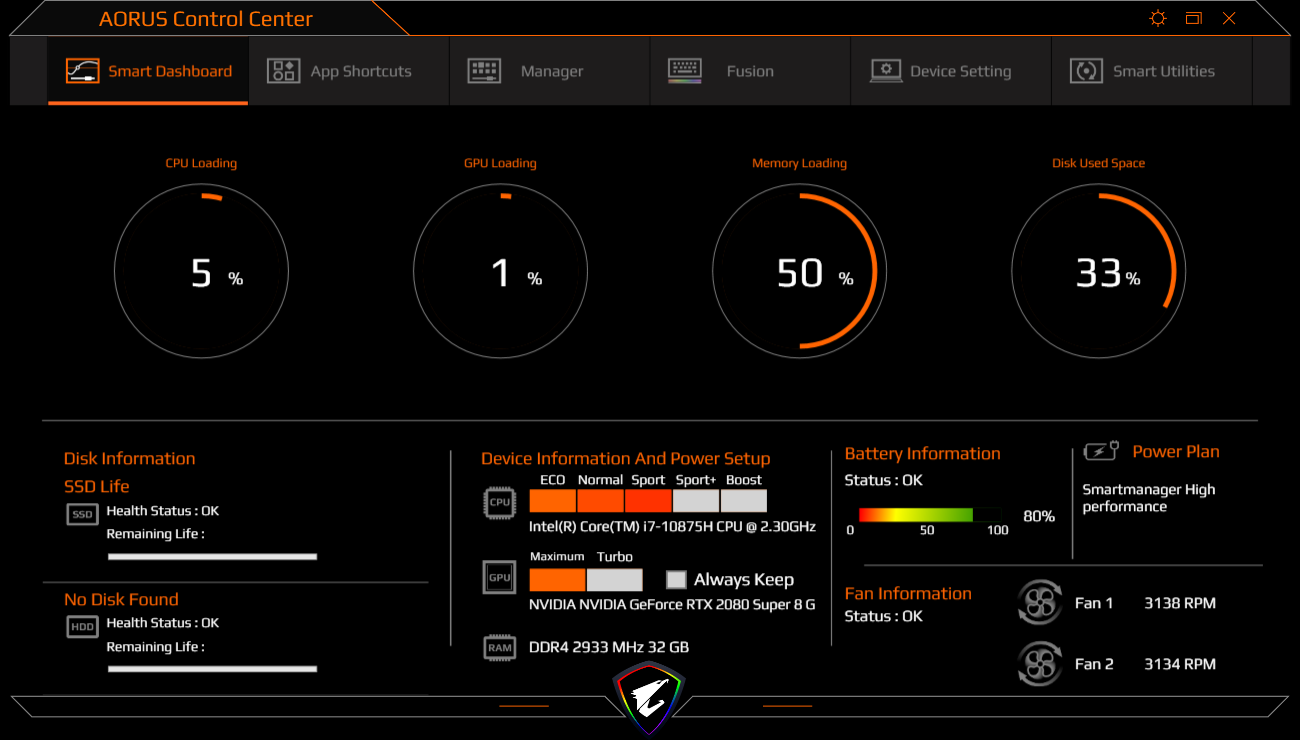
기가바이트 노트북 사용자라면 제일 먼저 설치해야 하는 Control Center 유틸리티이다.
화면 중간에 CPU, GPU 성능 조정 항목이 있는데, 직접 눌러서 전력을 변경할 수 있다.
프로그램을 사용하면서 일일이 변경하기는 거의 불가능하기 때문에, 자동으로 변경해 주는 프로그램이 필요하다.
그것이 바로 Azure AI 🤩

윈도우즈 바탕화면 오른쪽 위에 위와 같은 모양의 프로그램이 실행 중이라면 Azure AI가 동작중인 것이다.
위 아이콘에서 단축메뉴를 열면 다음과 같은 메뉴가 나타난다.
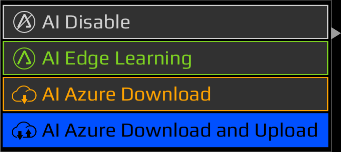
- AI Disable: 기능을 사용하지 않는다.
- AI Edge Learning: AI 엣지 학습을 한다.
- AI Azure Download: AI Azure 정보를 내려받는다.
- AI Azure Download and Upload: AI Azure 정보를 내려 받거나 올려 놓는다.
본인의 환경에 맞게 학습을 시키고 싶으면 AI Edge Learning을 선택하면 된다.
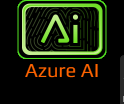
각 상황에 맞춰서 Control Center의 전력 조정을 선택해 주면 학습이 된다.
서버에서 학습된 정보를 내려받아서 적용하고 싶다면 AI Azure Download를 선택한다.

추가로 학습된 정보를 올리고 싶으면 AI Azure Download and Upload를 선택한다.(⬅️이 메뉴 추천)

그러면 CPU, GPU는 사용하는 프로그램에 맞는 전력으로 자동 조정 된다.
- 게임 실행 중에는 GPU 성능 Up, CPU 성능 Down
- 캐드 실행 중에는 CPU 성능 Up, GPU 성능 Down
- 오피스 실행 중에는 CPU, GPU 성능 모두 Down
※ Control Center에서 Always Keep 항목을 체크하면 Azure AI는 Disable이 된다.
알려진 응용 프로그램을 사용 중일 때에는 서버에 이미 학습된 데이터가 있기 때문에 따로 설정을 바꿀일이 없다.
특별한 경우, 예) 인터넷 브라우저를 사용 중인데 성능을 낮추고 싶다.
그러면 CPU 전력을 ECO로 학습시키면 된다.
(브라우저의 동영상이 재생될 때는 Normal로 변경된다. ECO에서는 느려 보였는지 인공지능이 스스로 설정을 바꿔버린다🤣)
학습이라는 것이 한 번에 되는 것이 아니니, 가중치를 늘리려면 똥개 훈련이 필요할 지도...
(직접 해보니, 한 두번만에 학습이 된다. Azure AI는 똥개가 아니었다)



