반응형
가상 PC 추가를 완료하였다면 운영체제를 설치해 봅시다.
VirtualBox 첫 화면에서 설정을 원하는 가상 PC를 선택한 뒤, Settings 버튼을 누르면 설정 화면이 열립니다.
General - Basic
가상 PC의 이름과 운영체제 종류를 지정할 수 있습니다.
Base Memory Size: 기본 메모리 크기를 설정할 수 있습니다.
Video Memory Size: 비디오 메모리 크기를 설정할 수 있습니다.
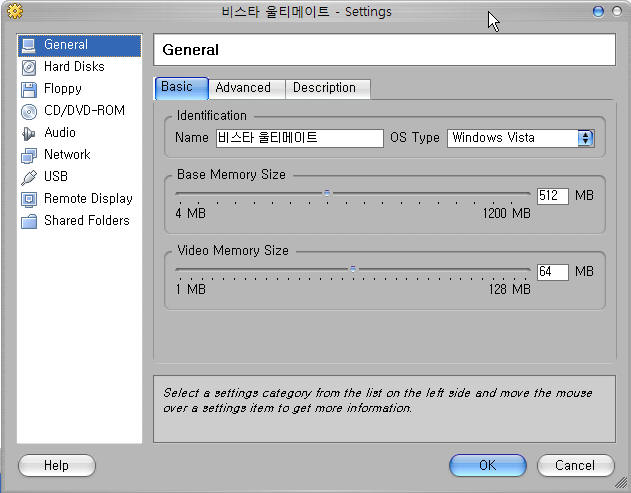
General - Advanced
부팅 목록을 선택할 수 있습니다.
Boot Order에서 원하는 부팅 장치를 선택하세요.
주로 CD-ROM(이미지 포함)과 HDD를 사용합니다.
Shared Clipboard는 호스트와 가상 PC간의 클립보드 객체의 공유를 설정할 수 있습니다.
Bidirectional을 선택하면 양방향으로 클립보드 객체를 공유합니다.

Hard Disks
하나의 운영체제에서 가상 디스크를 여러개 사용할 수 있습니다.
파티션을 나눌 필요 없이 가상 디스크를 더 만들어서 Slave로 지정할 수 있습니다.
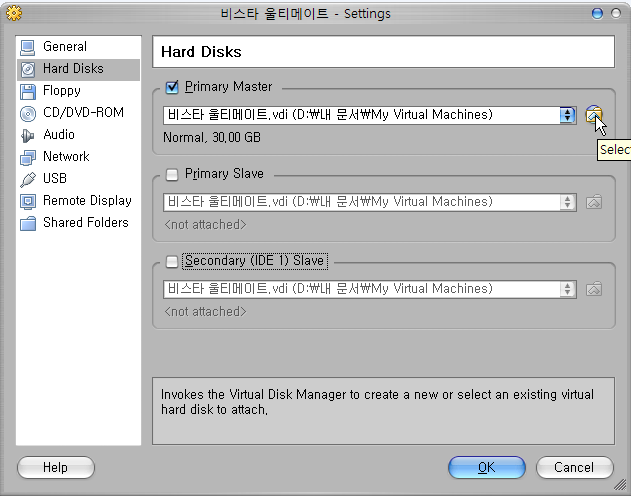
가상 디스크 매니저
이 곳에서 가상 디스크를 관리할 수 있습니다.
Hard Disks 탭은 가상 디스크 목록을 볼 수 있고,
CD/DVD Images는 가상 이미지 목록을 볼 수 있습니다.
가상 운영체제에서 사용할 이미지가 있다면 Add를 눌러 추가하세요.
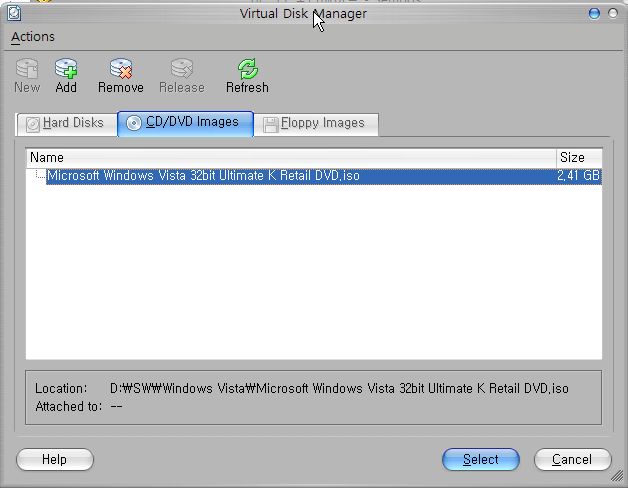
Audio
가상 운영체제에서 오디오장치를 사용할 수 있도록 하려면 Enable Audio를 선택하세요.
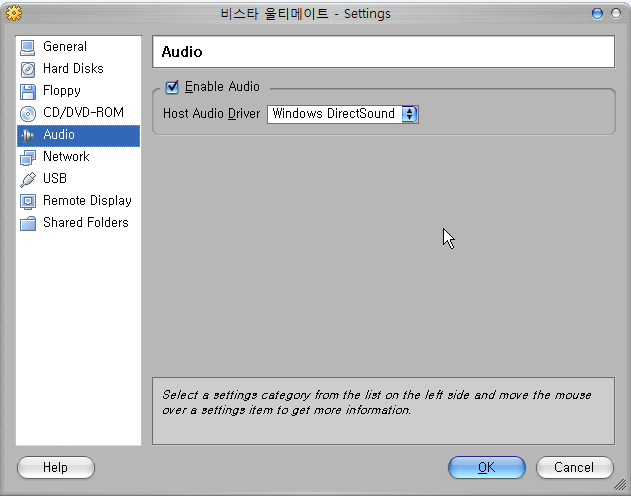
네트워크를 설정하는 화면입니다.

USB 장치를 추가하려면 오른쪽의 Add 버튼을 눌러 호스트 윈도우에 설치된 USB 장치를 선택하세요.
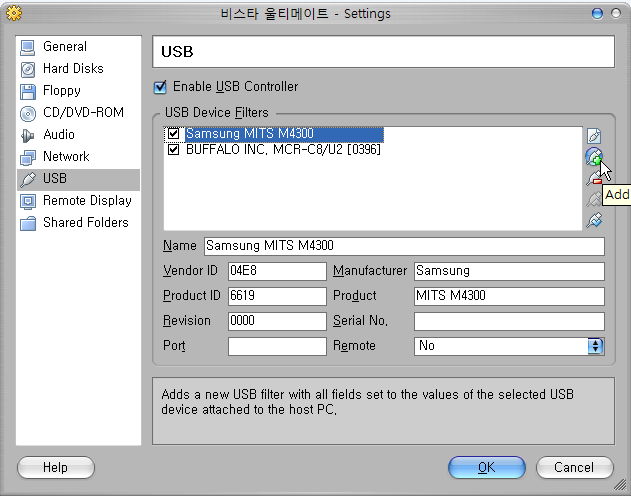
공유 폴더를 설정할 수 있습니다.
가상 PC와 공유하고 싶은 호스트PC의 폴더를 추가하세요.
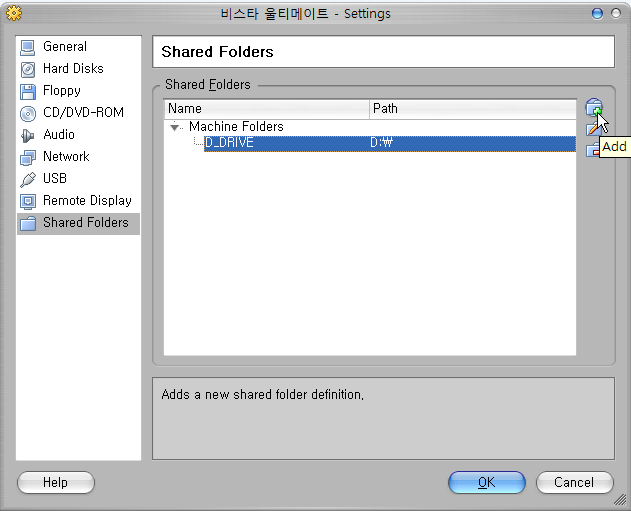
3개의 가상 PC를 추가했습니다.
이제 각각의 가상 PC에 운영체제를 설치하면 됩니다.
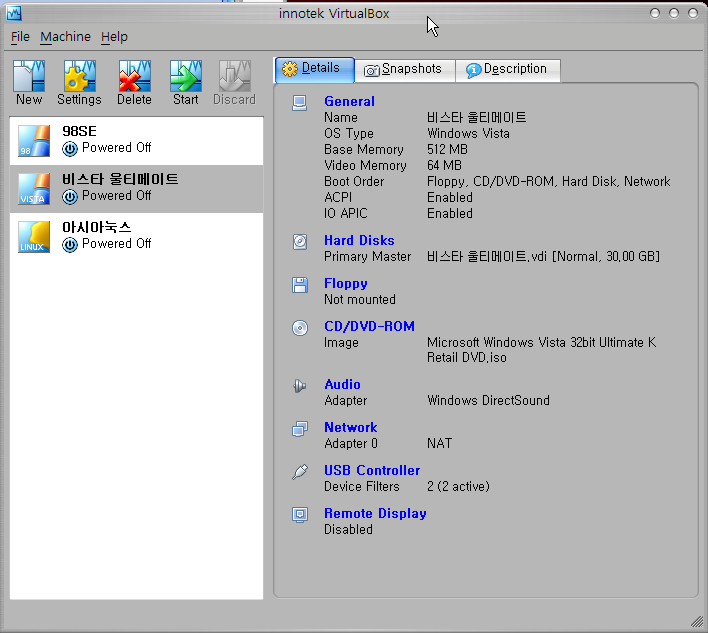
설치 완료된 아시아눅스
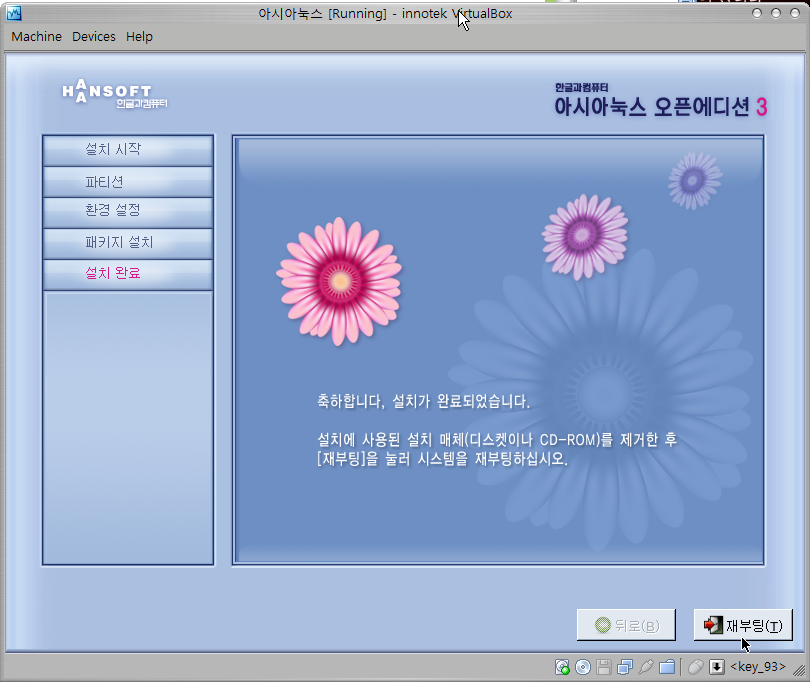
오류 발생
리눅스, 비스타, 98을 모두 설치하였지만 부팅 후, 운영체제가 로드되지 못하는 오류가 VirtualBox에서만 발생하였습니다.
VirtualBox 첫 화면에서 설정을 원하는 가상 PC를 선택한 뒤, Settings 버튼을 누르면 설정 화면이 열립니다.
General - Basic
가상 PC의 이름과 운영체제 종류를 지정할 수 있습니다.
Base Memory Size: 기본 메모리 크기를 설정할 수 있습니다.
Video Memory Size: 비디오 메모리 크기를 설정할 수 있습니다.
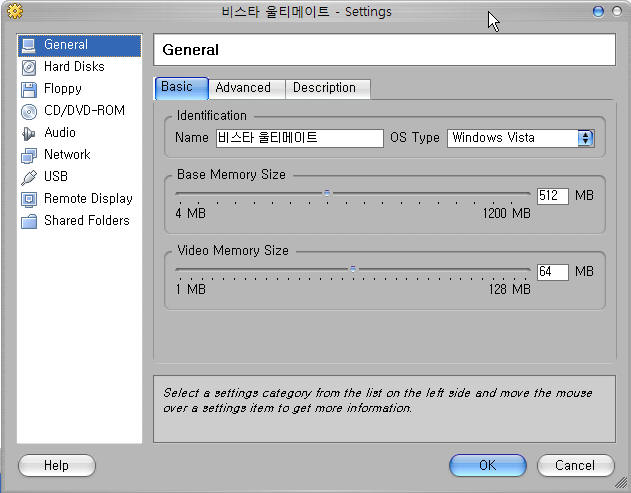
General - Advanced
부팅 목록을 선택할 수 있습니다.
Boot Order에서 원하는 부팅 장치를 선택하세요.
주로 CD-ROM(이미지 포함)과 HDD를 사용합니다.
Shared Clipboard는 호스트와 가상 PC간의 클립보드 객체의 공유를 설정할 수 있습니다.
Bidirectional을 선택하면 양방향으로 클립보드 객체를 공유합니다.

Hard Disks
하나의 운영체제에서 가상 디스크를 여러개 사용할 수 있습니다.
파티션을 나눌 필요 없이 가상 디스크를 더 만들어서 Slave로 지정할 수 있습니다.
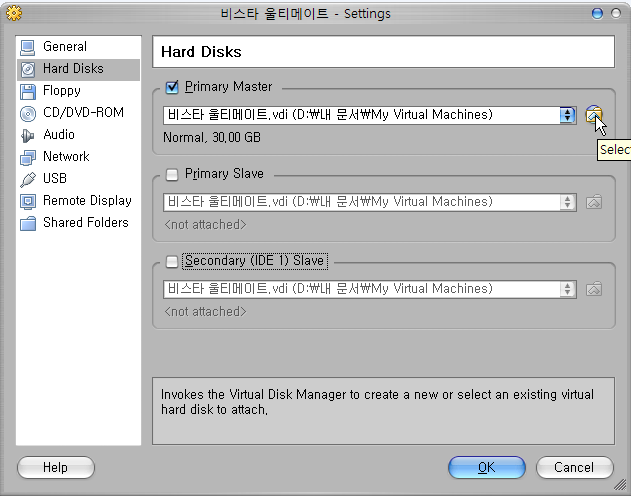
가상 디스크 매니저
이 곳에서 가상 디스크를 관리할 수 있습니다.
Hard Disks 탭은 가상 디스크 목록을 볼 수 있고,
CD/DVD Images는 가상 이미지 목록을 볼 수 있습니다.
가상 운영체제에서 사용할 이미지가 있다면 Add를 눌러 추가하세요.
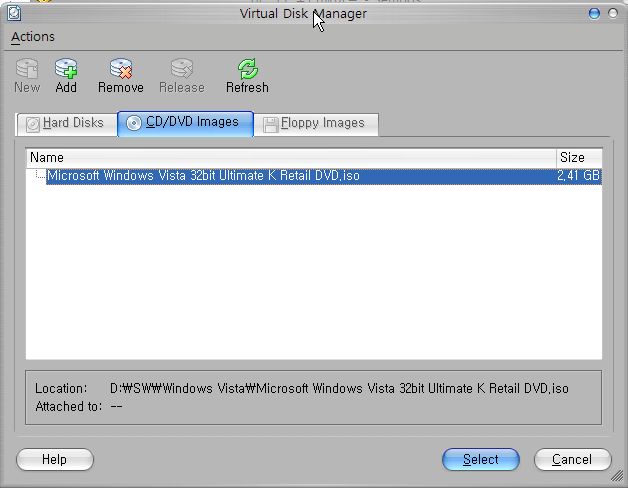
Audio
가상 운영체제에서 오디오장치를 사용할 수 있도록 하려면 Enable Audio를 선택하세요.
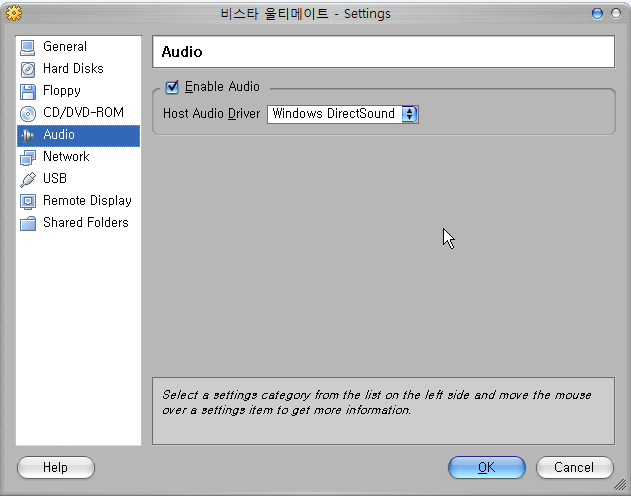
네트워크를 설정하는 화면입니다.

USB 장치를 추가하려면 오른쪽의 Add 버튼을 눌러 호스트 윈도우에 설치된 USB 장치를 선택하세요.
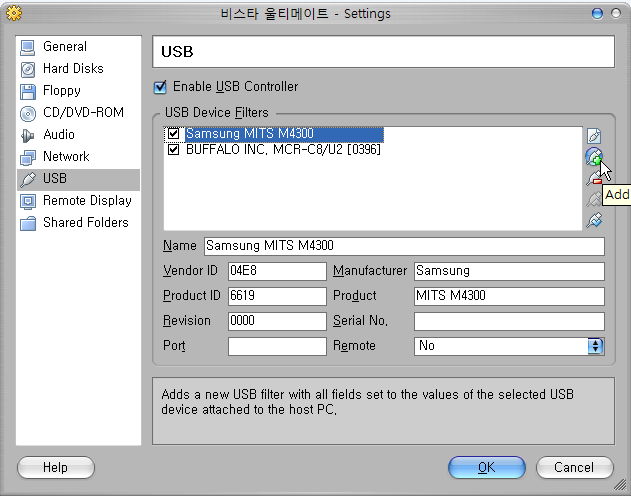
공유 폴더를 설정할 수 있습니다.
가상 PC와 공유하고 싶은 호스트PC의 폴더를 추가하세요.
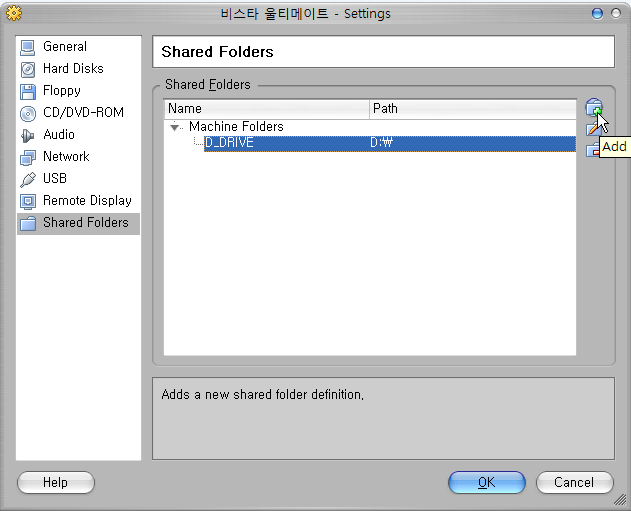
3개의 가상 PC를 추가했습니다.
이제 각각의 가상 PC에 운영체제를 설치하면 됩니다.
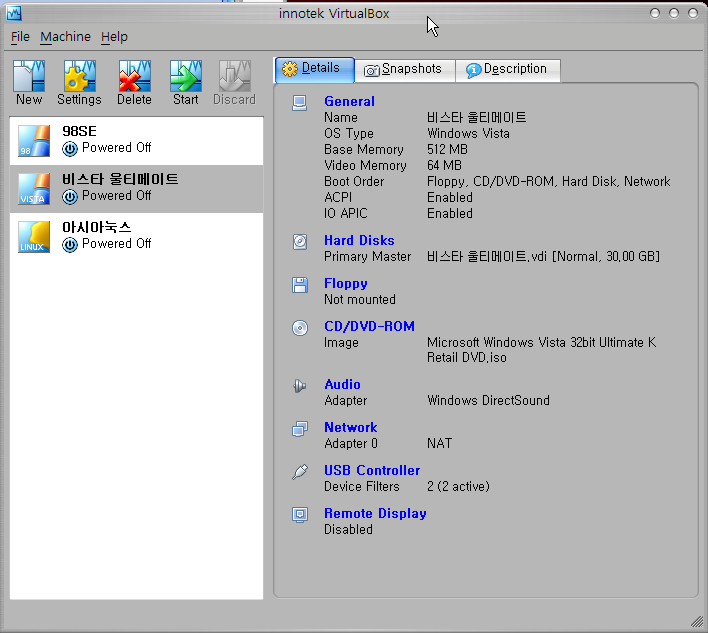
설치 완료된 아시아눅스
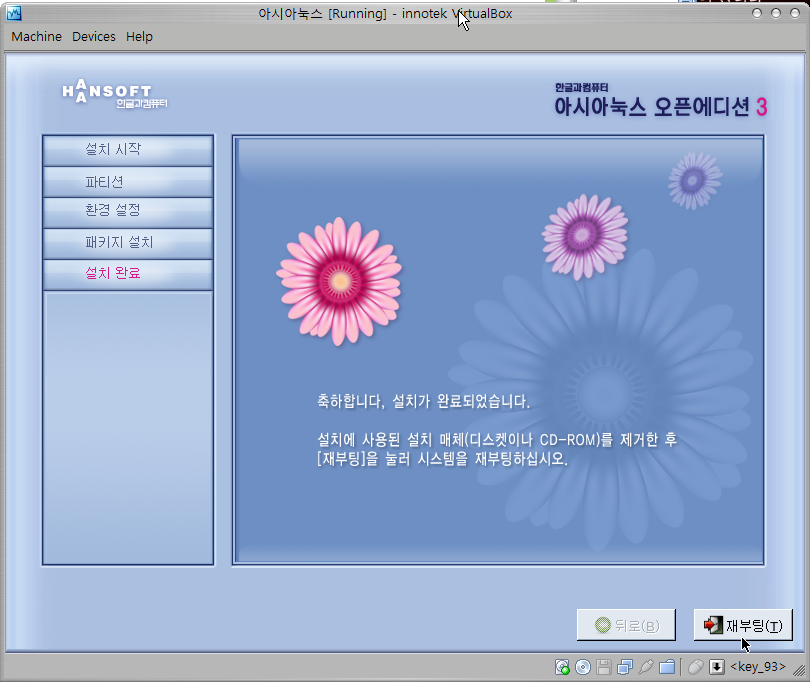
오류 발생
리눅스, 비스타, 98을 모두 설치하였지만 부팅 후, 운영체제가 로드되지 못하는 오류가 VirtualBox에서만 발생하였습니다.
반응형


