이전글: 2025.02 PC 조립기 - 2. 주문 및 개봉
2025.02 PC 조립기 - 2. 주문 및 개봉
이전글: 2025.02 PC 조립기 - 1. 부품 선정 2025.02 PC 조립기 - 1. 부품 선정PC 조립 과정을 기록하는 중입니다. 망가진 노트북을 버리고 타워 PC를 다시 사용하기로 했습니다. 게이밍 노트북은 수리비가
tsblog.simulz.kr
구입한 제품을 모두 뜯었으니 조립을 해봅니다.
조립하기 전 준비사항
원가절감 기가바이트🤬. 혹시나가 역시나가 된 사용자 설명서! 없습니다.
두꺼운 책자로 된 설명서가 없어요~ PDF로 봐야 합니다.
이럴 줄 알고 A4용지에 양면+2쪽 인쇄로 준비해 놨지요~ 인쇄를 못하면 폰에 PDF를 내려받아 놓으세요~
mb_manual_x870e-aorus-pro-ice_1002_k.pdf
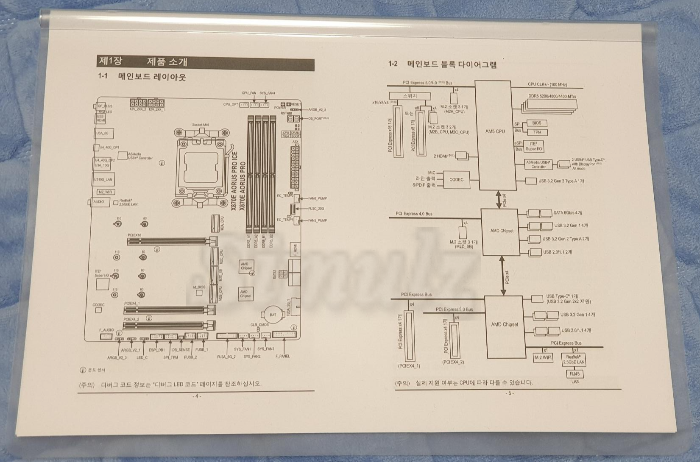
PCIe 3.0까진 걱정이 없던 슬롯 버스가 5.0에서는 뭐 이리 복잡한지... 설명서를 꼭 봐야 했습니다. FND 번호도 볼 겸...
메인보드를 비닐에서 꺼냈다면 CPU, RAM, SSD를 미리 장착하는 것이 속편합니다.
GIGABYTE X870E AORUS PRO ICE 메인보드에 핵심 부품 장착

조립 전에 새 메인보드를 잠깐 감상을 하고 나서 SSD 먼저 조립을 해봅니다.
기가바이트는 나사와 드라이버가 필요 없이 원터치 걸쇠를 사용하므로 손가락만 있으면 됩니다.
그래픽 카드를 제거할 때는 메인보드 우측의 네모 버튼을 누르면 됩니다.

그래픽카드 슬롯 위의 커버를 열면 써멀패드가 기본으로 붙어있습니다. 양면 SSD를 설치할 때에는 그대로 사용합니다.
SK hynix Platinum P51 M.2 NVMe 2280
PCIe 5.0 슬롯에 단면 M.2 SSD를 설치할 때에는 바닥의 기본 서멀 패드와 공간이 생기기 때문에 구성품에 있는 써멀 패드를 추가로 붙여야 합니다.
서멀 패드의 비닐을 모두 떼어내고 위치를 잘 맞춰서 한 번에 붙입니다.


M.2 SSD를 슬롯에 끼우고 SSD 끝 부분을 눌러주면 걸쇠에 고정이 됩니다.

커버에 있는 보호 비닐을 벗겨내고 걸쇠 양쪽을 잘 걸어서 고정해 줍니다. 얘도 누르면 딸깍~
메인보드를 케이스에 고정해야 하기 때문에 나중에 닫아줍니다.🤣
M.2 SSD 추가 장착
SSD를 한 개만 사용한다면 문제가 없지만, 2개 이상일 때부터 배치를 잘해야 합니다. 설명서의 5쪽을 보면 메인보드 블록 다이어그램이 있습니다.
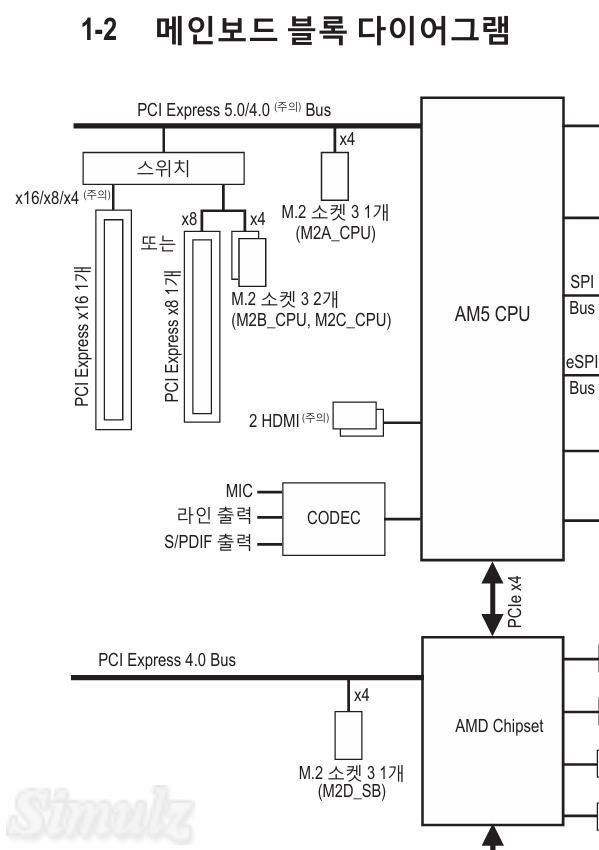
M2A_CPU M.2 소켓은 PCIe 5.0 버스에 연결됩니다. 그러면 PCIe 5.0에 장착된 RTX GPU와 직접 통신이 가능하게 되어 CPU, AMD 칩셋을 거치는 것보다 데이터 처리 속도가 엄청나게 빨라집니다. 즉, 3D 작업이나 게임은 M2A_CPU 소켓에 장착된 SSD에 설치해서 사용해야 하는 것입니다.
M2B_CPU, M2C_CPU를 사용하게 되면, PCIe 5.0의 x16은 x8로 변경됩니다. x12는 없기 때문.
내장 그래픽을 사용하거나 RTX4060처럼 PCIe 4.0 x8 속도로 동작하는 그래픽카드를 장착한다면 전혀 문제가 없습니다.
문제는 RTX4070 이후처럼 x16 속도로 동작하는 그래픽카드를 사용할 때입니다.

추가 M.2 SSD를 M2D_SB 슬롯에 설치합니다.
결국 X870E 메인보드는 최대 2개의 M.2 SSD를 사용할 수 있습니다. 나머지 2개 슬롯은 있으나 마나한 장식품입니다.🤬 고성능 그래픽카드의 x16 작동이 중요하기 때문에 나머지 M.2 슬롯을 보드 칩셋에 연결해줬어야 합니다.🤬
더 많은 M.2 SSD를 설치하려면 별도의 M.2 확장 PCIe 카드를 구입해야 합니다.🤬
G.SKILL DDR5 PC5-48000 CL30 TRIDENT Z5 NEO RGB J 화이트 64GB

메인보드 메모리 슬롯을 보면 금속으로 보호된 슬롯을 볼 수 있습니다. 설명서를 보지 않고도 어디에 설치해야 하는지 확실히 알 수 있습니다.
슬롯 양쪽의 걸쇠를 젖히고

메모리를 눌러주면 찰칵~
AMD 라이젠9 그래니트 9900X
드디어 살짝 불안함이 필요한 CPU 조립입니다. 어떤 해외 유저는 CPU 접점을 태워 먹었다는데😱

777 슬롯머신을 당기듯이 걸쇠를 빼고 덮개를 들어 올립니다.🤑 왼쪽 위에 기준 화살표가 있습니다.
CPU를 뜯고 테두리만 잡은 채로 소켓 위에 살짝 올려놓습니다. 실수로 소켓 핀 위에 떨어뜨리면😱😱😱
CPU를 좌우로 살살 흔들어서 핀을 평준화시킨 다음 커버를 닫아 줍니다.

여기까지 메인보드 핵심 부품을 장착 완료했습니다.
수냉 쿨러를 설치해야 하므로 쿨러 고정용 흰색 플라스틱 브래킷을 제거합니다.

소음 감지 센서를 연결해 줍니다. 소음을 기준으로 팬을 제어할 수 있습니다. 다른 모델은 온도 센서도 있는데, X870E 모델은 원가절감이네요.😡
IN WIN GR ONE USB 3.0 케이스
2013년에 구입한 케이스입니다. 장기 이식을 위해 오래된 내장을 모두 제거하고 먼지를 닦아줍니다. 걸레가 까매졌어요.😱등짝스매싱~
빅타워 케이스인데 상단에 140mm 팬이 3개까지 설치됩니다.😮

메인보드는 백패널이 일체형이라 옛날처럼 금속 플레이트를 케이스에 따로 설치하지 않아도 됩니다. ATX 규격이라 나사 구멍도 그대로 사용합니다.
케이스 내부의 3.5 슬롯 아랫부분을 빼냈습니다. 윗부분도 슬라이드로 분리됩니다. 그런데 내부 팬이 고정된 금속 벽 부분은 리벳이라서 분리가 안 됩니다.🤬
SuperFlower SF-1200F14XP LEADEX VII PRO PLATINUM ATX 3.1

귀여워진 ATX3.1 파워서플라이유닛을 설치합니다.
잘만 Alpha II DS A36
AMD 6세대는 어떨지 모르지만 AM2 시절 TDP 120W의 심각한 발열(90도 초과)에 질려서 이번에도 수냉을 설치합니다.
순식간에 진행된 설치 과정의 사진은 생략🤣
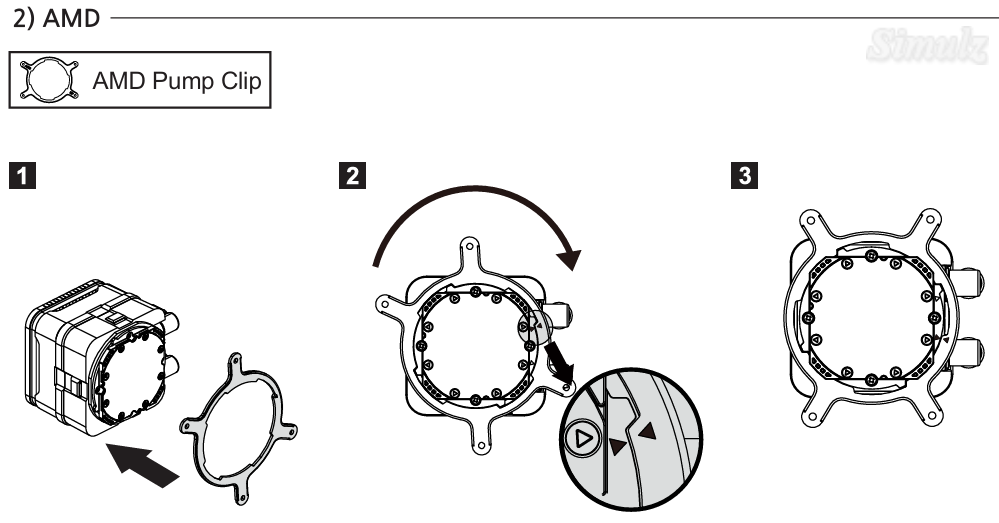
설명서대로 펌프에 브래킷을 설치합니다.

2~3번 그림처럼 메인보드에 양나사를 포크렌치로 조여줍니다.
커넥터
수냉 펌프는 CPU_OPT 단자에 연결하고, 라디에이터 팬은 CPU_FAN에 연결합니다. 모든 냉각용 전원 단자는 UEFI와 OS에서 제어가 가능합니다. 자동은 CPU 기준이며, 수동은 온도 기준과 온도별 팬 %를 설정할 수 있습니다.
써멀 페이스트
써멀 구리스, 써멀 컴파운드라고 불리는 써멀 페이스트 ZM-STC10가 지퍼록 비닐에 동봉되어 있습니다.
※ 제일 중요한 부분입니다. 초보자나 판매자나 제대로 아는 것이 없는 써멀 칠하기~
ZM-STC10는 11.5W/m·k입니다. ZM-STC8이 8.3인 것을 보면 모델명이 사양인 것을 알 수 있습니다.
아니, 알리발 써멀 패드도 15W/m·k는 되고, 타사 고급 제품도 17은 되는데 잘만 페이스트는 고작 11?🤬
10년 동안 사용 가능하다는데 💩처럼 찐득한 점성을 보면 이미 10년은 묵힌 것 같습니다. 밀도가 높아서 그럴 수 있어요.
또, 얇게 펴주는 카드가 아니라 귀여운 주걱이 들어있습니다.🤬
⚠️어떤 유투버는 X자로 큼직하게 바르는데🤣그건 떡칠을 해서 골고루 퍼진다는 것을 보여주는 영상일 뿐, 실제 구리판 압착용이 아닙니다. 초보자들은 이방성으로 떡칠을 하는데, 그런 식으로 바르면 껌을 씹는 것처럼 공기가 터지는 소리를 듣게 됩니다.
떡칠은 사이사이에 틈새가 있는 히트파이프를 사용하던 시절에서나 쓰는 방법입니다.🤣
써멀 페이스트 양
써멀 페이스트의 용도는 표면의 틈새를 없애주는 것이 목적이므로 엄청 얇게 바르면 됩니다~
주사기 옆면을 보면 눈금이 있는데, 한 눈금만 짜주면 됩니다.
제일 환상적인 냉각은 CPU와 구리판, 두 금속이 직접 맞닿는 것입니다. 이미 CPU 커버 안쪽에도 써멀 페이스트가 있는데~
써멀 페이스트는 미세한 틈새만 메꿔주면 됩니다.
많이 바르면?
써멀 페이스트가 두꺼울수록 열전달이 줄어들 뿐만 아니라, 쿨러를 조이면 컴파운드가 옆으로 쭉 삐져나옵니다. 쿨러 고정 나사에 스프링 없이 체결되는 방식이므로 나사를 끝까지 조이면 완전히 압착됩니다. 써멀 페이스트 양이 많으면 안 되겠지요?
써멀 페이스트 바르기
잘만 알파 쿨러는 구리판이기 때문에 써멀 페이스트를 카드로 넓게 펴 바르는 것이 좋습니다만 카드가 없다면?
CPU 가운데에 써멀 컴파운드를 💩처럼 한 눈금만 짜내고 구리판을 덮어버리면 됩니다. 수직으로 덮기만 하면 네 귀퉁이 부분까지 써멀 컴파운드가 퍼지지 않으므로, 구리판을 살살 돌려서 넓게 펴주면 됩니다. 많이 펴줄수록 얇게 코팅됩니다. 또는 CPU나 구리판 전체에 써멀 페이스트를 (라텍스 장갑을 낀) 손가락으로 펴 발라도 됩니다.
펌프 조립
그다음 X 형태로 나사를 끝까지 조여주면 됩니다. 그런데 펌프 브래킷 구멍과 양나사가 동심으로 일치하지 않습니다.🤬
억지로 끼우고 나사를 조이면 되긴 합니다.🤬
이번 조립은 대충 칠해서 윈도우 부팅 후 대기중 온도가 43~45℃가 되었습니다.🥵🤣
좋은 써멀 페이스트는?
다음 기회에는 열전도율이 높은 써멀을 발라서 40℃ 미만을 목표로 해보겠습니다.😎
(인텔 CPU를 사용할 땐 30℃ 미만이었기 때문)
https://prod.danawa.com/info/?pcode=27946490&cate=11341560
[다나와] ALPHACOOL APEX 써멀그리스 (4g)
최저가 23,420원
prod.danawa.com
위 제품은 17W/m·k입니다.
써멀 페이스트를 바르지 않아도 되는 조건
두 금속 표면이 거울처럼 반짝거리면 미세한 틈새가 없다는 것이므로 써멀 페이스트를 바르지 않아도 됩니다. (편평도가 0일 때)
오래전, 어떤 쿨러는 표면이 거울처럼 반짝거린다며 광고하던 제품을 볼 수 있었습니다. CPU 표면 때문에 어차피 써멀 페이스트를 발라야 하므로 쓸데없는 공정 낭비, 가격 상승의 원인이 됐습니다.
RGB

제일 기본적인 것만 설치하고 전원을 연결합니다.
화려한 RGB 효과가 기본값입니다.

그래픽 카드도 설치해 봅니다. 135MHz로 동작하는 GTX760입니다. 9900X 내장 그래픽은 600MHz입니다. 🤣🤣🤣
듀얼 모니터 때문에 어쩔 수 없이 꽂은 겁니다. 고급형 보드에 디스플레이 포트가 1개뿐인 기가바이트🤬

부팅이 완료되면 08 숫자에서 멈춥니다. 08 값은 설명서에도 없는 표시입니다.

3열 수냉의 유일한 단점은 간섭입니다. 요즘은 ODD를 사용하지 않으니 내부 공간이 여유 있지만, ODD를 사용한다면 맨 위 슬롯은 워터 호스 때문에 사용할 수 없습니다. ODD를 아래칸으로 옮기면 됩니다.



슈퍼플라워가 원가절감을?! 커넥터에 LED가 안 켜집니다.🤬
FAN, PUMP

140mm 팬은 잘 돌아가고...

120mm 팬도 잘 돌아가고. 옛날 팬이라 단색 LED입니다.
시스템 팬들은 체인 연결이 가능한 Y 커넥터입니다. 모든 팬의 커넥터를 하나의 접점으로 묶어서 SYS6_PUMP 단자에 꽂았습니다.
120~140mm 팬은 0.2~0.4A 정도이므로, 4개를 묶어도 2A 미만입니다. FAN, OPT, PUMP 단자는 모두 2A가 공급되므로 충분합니다.
FAN Pin 번호
메인보드의 쿨러용 커넥터는 4핀입니다. 수냉 쿨러는 4핀이지만, 시스템 팬은 3핀입니다.
- 1번 핀: GND
- 2번 핀: 전압 제어
- 3번 핀: 펄스 신호
- 4번 핀: PWM 제어
3핀 팬의 속도가 제어될 수 있는 이유는 메인보드가 전압을 제어하기 때문입니다.
Q-Code
마지막 Q 코드는 마지막 상태를 보여줍니다. 모든 번호가 오류를 나타내는 것이 아닙니다.

최종 FND 코드는 A0 또는 08입니다. 최대 절전모드를 사용하면 01로 표시됩니다.
BIOS
https://www.gigabyte.com/kr/Motherboard/X870E-AORUS-PRO-ICE-rev-11/support#support-dl-bios
X870E AORUS PRO ICE (rev. 1.1) 지원 | 메인보드(M/B) - GIGABYTE Korea
Traditional Chinese 1002 18.17 MB Nov 26, 2024 English 1002 17.49 MB Nov 26, 2024 Japanese 1002 17.49 MB Nov 26, 2024 Korean 1002 27.47 MB Nov 26, 2024 Simplified Chinese 1002 17.97 MB Nov 26, 2024 English, French, German, Indonesian, Italian, Japanese, Ko
www.gigabyte.com
사이트에서 최신 버전의 바이오스를 내려받은 후, X870EAORUSPROICE11.FA1 파일을 저장장치 아무 데나 복사해서 연결합니다.
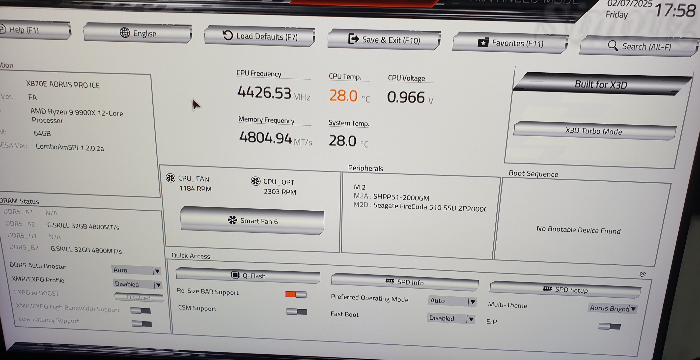
현재 바이오스는 2025년 2월 5일 배포된 FA1 버전입니다. CPU 온도는 28℃입니다.
메모리 속도가 엉망으로 표시됩니다. 왼쪽 아래에서 XMP/EXPO Profile을 활성화(Enabled)로 변경합니다. 그 밑에 고대역폭 지원(High Bandwidth Support)도 활성화(Enabled)합니다.
EXPO가 활성화되면 동작 주파수가 6000MT/s로 표시됩니다.
조립 완료


12년 동안 벗기지 않은 비닐입니다.🤣
소프트웨어
Windows 11 23H2
24H2는 설치 과정이 변경되었습니다. 파일 복사 과정에서 설치를 계속 실패합니다. 속 편하게 23H2를 설치하면 됩니다. 설치 완료 후 윈도우 업데이트에서 24H2를 설치할 수 있습니다.
GIGABYTE Control Center
윈도우 로그인이 완료되면 GIGABYTE Control Center 설치 알람이 나타납니다. 최신 드라이버를 설치하려면 필요합니다.
노트북의 컨트롤 센터는 기능도 많고 화려했는데, PC용 컨트롤 센터는 뭔가 허접해 보입니다. 바이오스 업데이트도 안 돼요🤬
RGB LED 조명 동기화 문제로 재부팅 시 0d 오류가 발생하면서 먹통이 되는 문제가 있습니다. GCC를 종료하거나 삭제해야 합니다.
GIGABYTE Speed
cFosSpeed 프로그램으로 알려진 네트워크 관리 프로그램입니다. 퀄컴사의 킬러 프로그램과 비슷합니다.
온라인 게임이나 인터넷 작업이 많을 때 유용합니다.
프로그램을 종료해도 인터넷이 느려지는 문제가 있습니다. 완전히 삭제해야 속도가 빨라집니다.
ZALMAN OZ
https://zalman.egnyte.com/fl/quotW1g5vf
ALPHA2 DS A24-A36 on Egnyte
Folder ALPHA2 DS A24-A36 shared using Egnyte
zalman.egnyte.com
위 페이지에서 프로그램을 내려받아 설치합니다. 잘만 모니터는 USB 시리얼로 연결됩니다.

윈도우 대기 중에는 45℃ 이하로 유지됩니다. 써멀 페이스트를 덜 문질러서 그런가 봅니다.
113% Stress CPU 모드에서는 최대 67℃를 찍었습니다. 너무 뜨거운데?🥵🥵🥵
(노트북은 99℃였음🤣🤣🤣)
팬은 항상 저소음 모드로 설정합니다. 시끄러워서😱
MP4 동영상 파일은 최대 5분까지 설정할 수 있습니다.😏😳 모든 디스플레이 데이터는 실시간으로 전송됩니다.
뒷면은 자석 4개가 위치하여 철판에 붙일 수 있습니다.

자석은 4500G(가우스)로 상당히 강력한 자석입니다.😮 두 개는 N극, 두 개는 S극으로 측정됩니다.
Ryzen Master
인텔에 XTU가 있다면, AMD는 Ryzen Master가 있습니다.
https://www.amd.com/ko/products/software/ryzen-master.html
오버클러킹 제어를 위한 AMD Ryzen™ Master 유틸리티
AMD Ryzen™ Master 유틸리티로 AMD Ryzen™ 프로세서를 완벽하게 제어할 수 있으며 해당 유틸리티는 개인화된 성능 및 시스템 모니터링과 같은 이점을 제공합니다!
www.amd.com
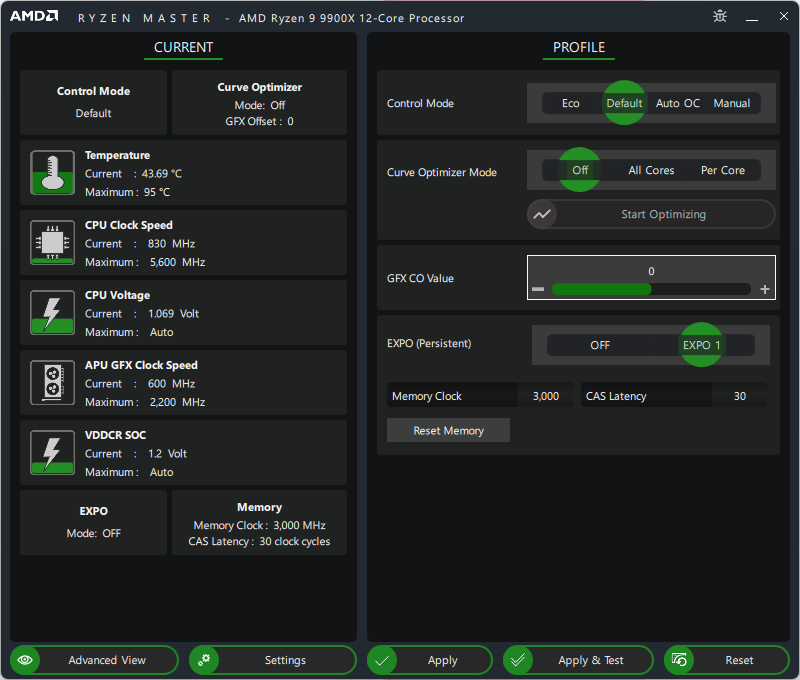
BIOS에서 EXPO를 활성화했는데, 프로그램에서는 꺼져있었습니다.🤔
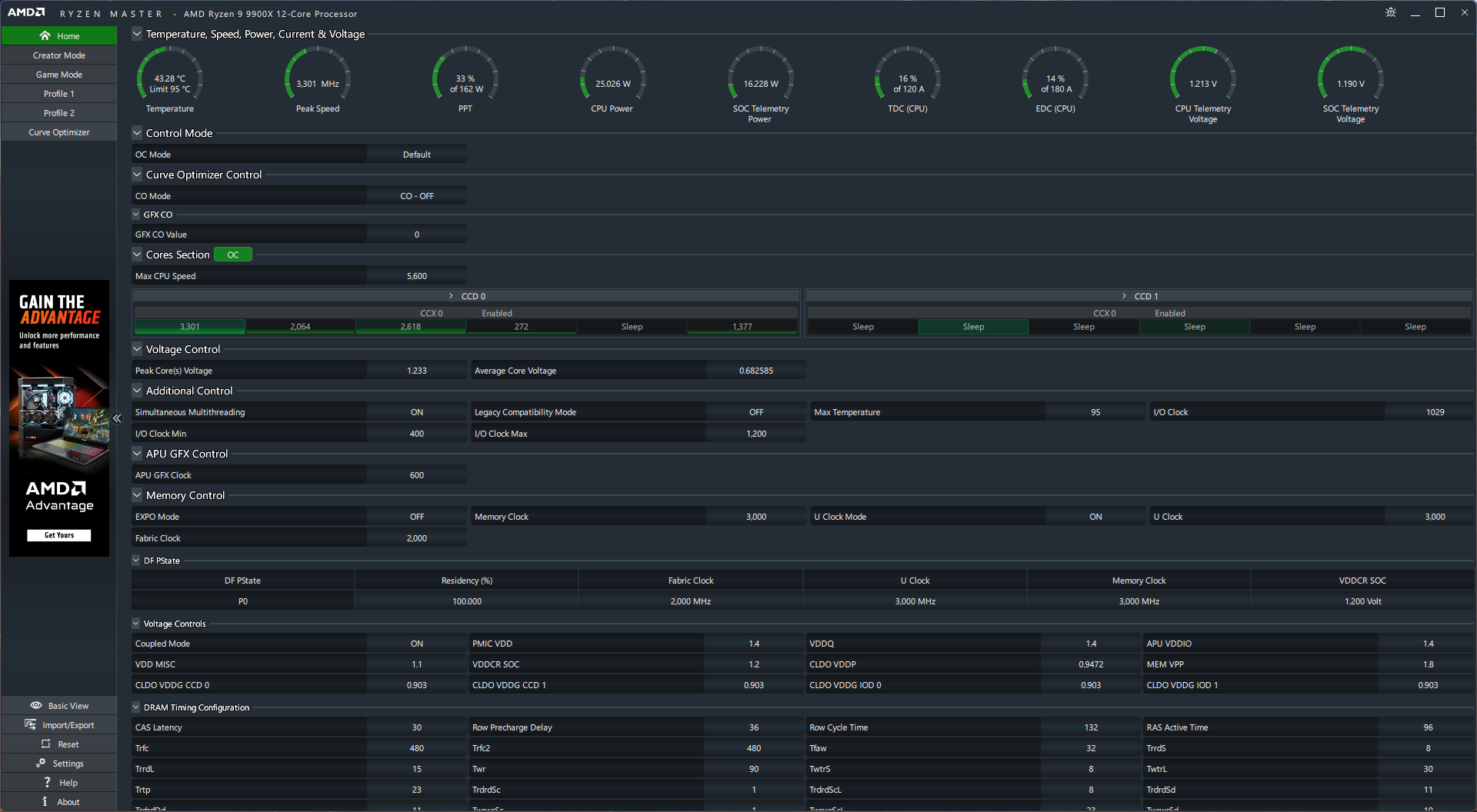
Advanced View 버튼을 누르면 자세하게 나옵니다.
9900X는 CCD가 두 개이며 게임과 같이 단일 코어 성능이 중요하면 Game Mode를 사용하여 CCD0만 활성화합니다.



