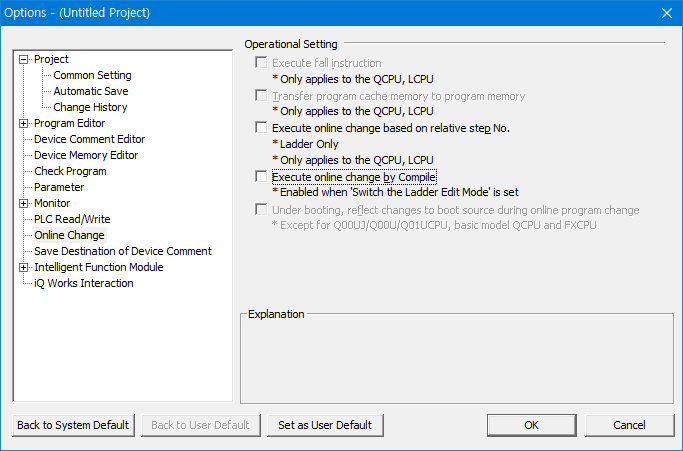2023.09기준 최신 버전
Windows 11 64비트에서 정상 설치, 동작 합니다.
처음 설치
Full 버전은 1.620W 버전을 설치합니다.
압축 암호: plc247.com
업데이트를 별도로 설치하려면 1.560J 버전을 설치합니다.
- ※ 윈도우10 지원.
- ※ 설치 경로가 길 경우(네트워크 경로) 로컬 드라이브에 복사 후 설치할 것.
- ※ 설치 경로에 한글이 포함된 경우 영문 폴더에 복사 후 설치할 것.
업데이트 설치
위 링크의 최신 Full 버전을 설치하면 자동으로 업데이트 됩니다.
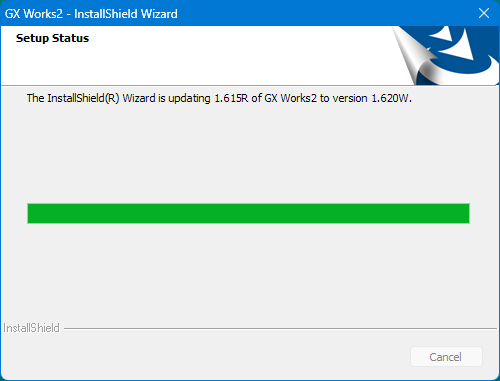
설치 후 버전 캡쳐

설치 후 필수 셋팅
도구 메뉴에서 언어 설정을 Korean으로 설정할 것. (처음 한 번)
※ English에서는 한글 코멘트를 읽을 수 없음.
(English 모드에서 PLC에 한글로 된 코멘트 쓰기를 했다면 글자가 깨져버리므로 주의)
처음 프로젝트시 단축키를 GX Developer로 사용할거냐는 창이 뜨면 Yes 누르면 됨. (처음 한 번)
※ No를 누르면 편집, 모니터링 단축키가 달라짐. F2, F3 관련된 키들.
새 프로젝트...
래더 입력창에서 풍선 아이콘(코멘트) 눌러 놓으면 편리함
※ 래더 입력 후 엔터를 누르면 코멘트 입력창이 나타남. 엔터키 한 번 더 누르면 저장됨.
Ctrl + F 찾기 창에서 엔터키를 누르면 다음 검색 항목을 체크✅할 것
※ 엔터키 누를 때마다 다음 검색 가능
※ F9 선그리기 창에서 STOP 항목을 체크✅해야 막힌 부분까지만 선이 그려짐
체크 안 하면 오른쪽 끝까지 선이 그려짐
Ctrl + 화살표 : 연속으로 선 그리거나 지우기 가능 (빈칸 방향이면 선을 그리고, 아니면 삭제 됨)
※ Developer에서는 Ctrl, Shift + F9, F10 키를 눌러야 했음
래더 모니터 설정에서 래더 수 늘리기 가능 (한 줄에 21개)
※ Developer보다 더 넓게 볼 수 있음
F9 누를 때 한 번에 그리기 가능
※ Developer에서는 매 칸마다 F9를 눌러야 했음
접속 설정 창에서 연결 설정 여러개 가능
USB, LAN 등 미리 설정 후 연결할 항목을 Set Default 해주면 됨
※ Developer에서는 접속환경마다 매번 설정해야 함
화면 색상, 글꼴, 크기를 설정 후 설정 파일로 내보내기
※ 불러오기 가능하여 재설치 하거나 다른 작업 환경에 설정을 복사하기 편함
추가 팁
※ 피로 예방 추천 색상: 바탕색은 흰색에서 검정색으로 (선, 글자는 반대로 흰색이나 노랑, 초록 등으로)
글꼴은 기본 폰트 권장...래더 수 21개 설정해도 코멘트 잘 보임.
온라인 편집 후 연결이 끊어 졌을 때 오프라인 수정(F4) 완료 방법
- Tools - Options 창에서 Online Chnage 선택 후, Execute online change by Complie 체크 해제.
- 그 다음 편집 모드에서 F4를 누르면 오프라인 수정 완료 가능
※ 온라인 연결을 끊기 전, F2를 눌러 오프라인 모드로 변경 후 저장 하거나 종료할 것.