
Apeos C325dw/C325dwx
브라우저에서 복합기 IP로 접속하면 웹 페이지가 나타난다. 프린터에 웹서버가 내장되어 있기 때문.

또는 탐색기 - 네트워크에서 프린터 아이콘을 더블클릭하면 브라우저로 자동 연결 된다.
소모품 상태
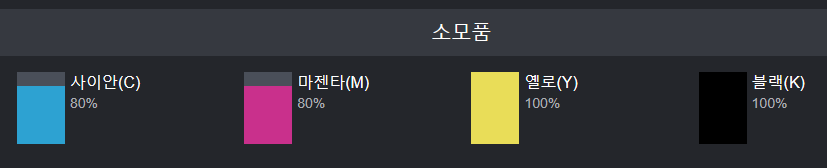
첫 페이지에서 소모품 상태를 볼 수 있는데, 1% 단위로 표시되는 게 아니라 20% 단위로 표시되는 것 같다. 분명히 100% 였던 토너가 문서 몇 장 출력했더니 80%가 되었다.
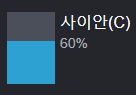
이후 다시 확인해 보니 60%가 되었다. 토너 센서의 분해능이 매우 낮음을 알 수 있다.
로그인
웹에서 기능 설정을 하려면 로그인을 해야 한다.
아이디: 11111
암호: 복합기 뒷면의 시리얼 번호를 참고하여 조합해야 함.
XJ-ABC SER# 123456으로 적혀 있다면,
암호는 ABC-123456이 된다. 로그인 후에 암호를 바꿀 수 있다.
로그인이 완료되면 다음 그림처럼 메뉴가 나타난다.

※ 로그인이 되지 않으면 브라우저의 보안 설정 문제이므로 다른 브라우저를 사용하거나, 보안을 끄고 로그인을 하면 된다.
(제일 큰 원인은 팝업(광고) 차단 확장 프로그램이다)
프린터 네트워크 설정에서도 HTTP가 아닌 HTTPS로 설정해야 로그인이 된다.
로그인 계정 초기화
암호를 잊었을 때 로그인 정보를 초기화하려면, 네트워크 설정을 초기화하면 된다.
프린터 메뉴에서
기기 - 네트워크 설정 - 기타 - 네트워크 설정 재설정
또는 부트 메뉴에서 초기화를 할 수 있다.
네트워크 관련 설정이 모두 초기화되므로 다시 설정해야 한다.
네트워크
이더넷 에너지 절약 기능 끄기

네트워크 연결이 끊어지는 현상이 나타나면,
네트워크 - 이더넷 - Energy Efficient Ethernet 항목의 스위치를 끈다.
IPv6 해제
프로토콜
Bonjour
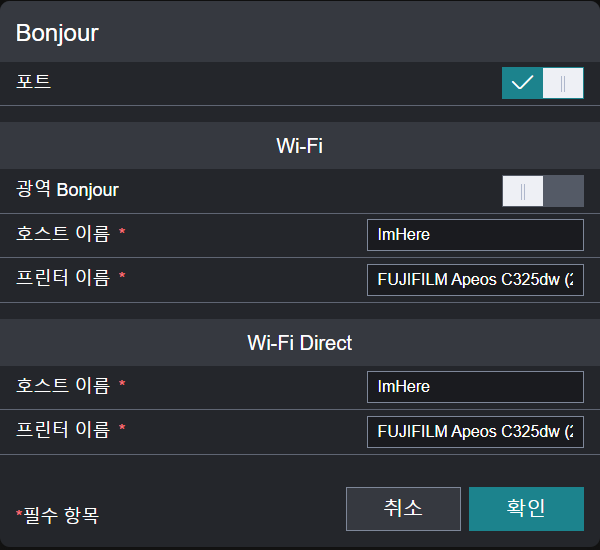
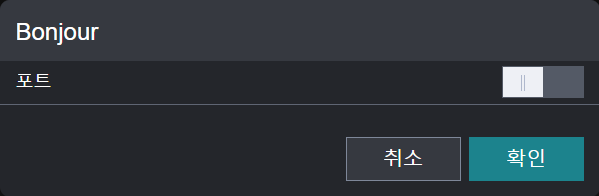
애플용이므로 OFF로 설정한다.
네트워크 TWAIN
Port 9100
프린터 통신을 위한 기본 포트이다.
윈도우에 드라이버를 설치하면 프린터 접속 주소는 프린터 IP:9100으로 자동 설정된다.
정해진 PC만 접속하고, 보안 인쇄가 필요하다면 웹 통신인 WSD 기능을 끄고 Port9100를 활성화하면 된다.
SMB
탐색기로 접근할 수 있는 프로토콜이다.
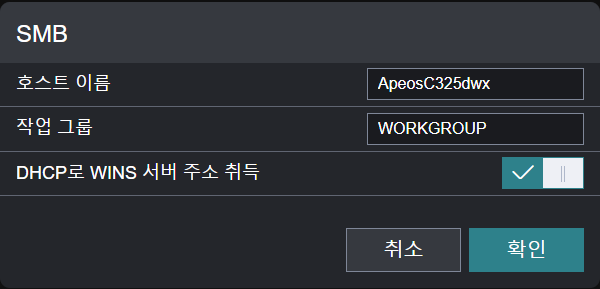
알기 쉬운 이름으로 변경하면 된다.
변경을 했는데도 탐색기에서 이름이 갱신되지 않았다. 🤔
SMTP 메일 설정
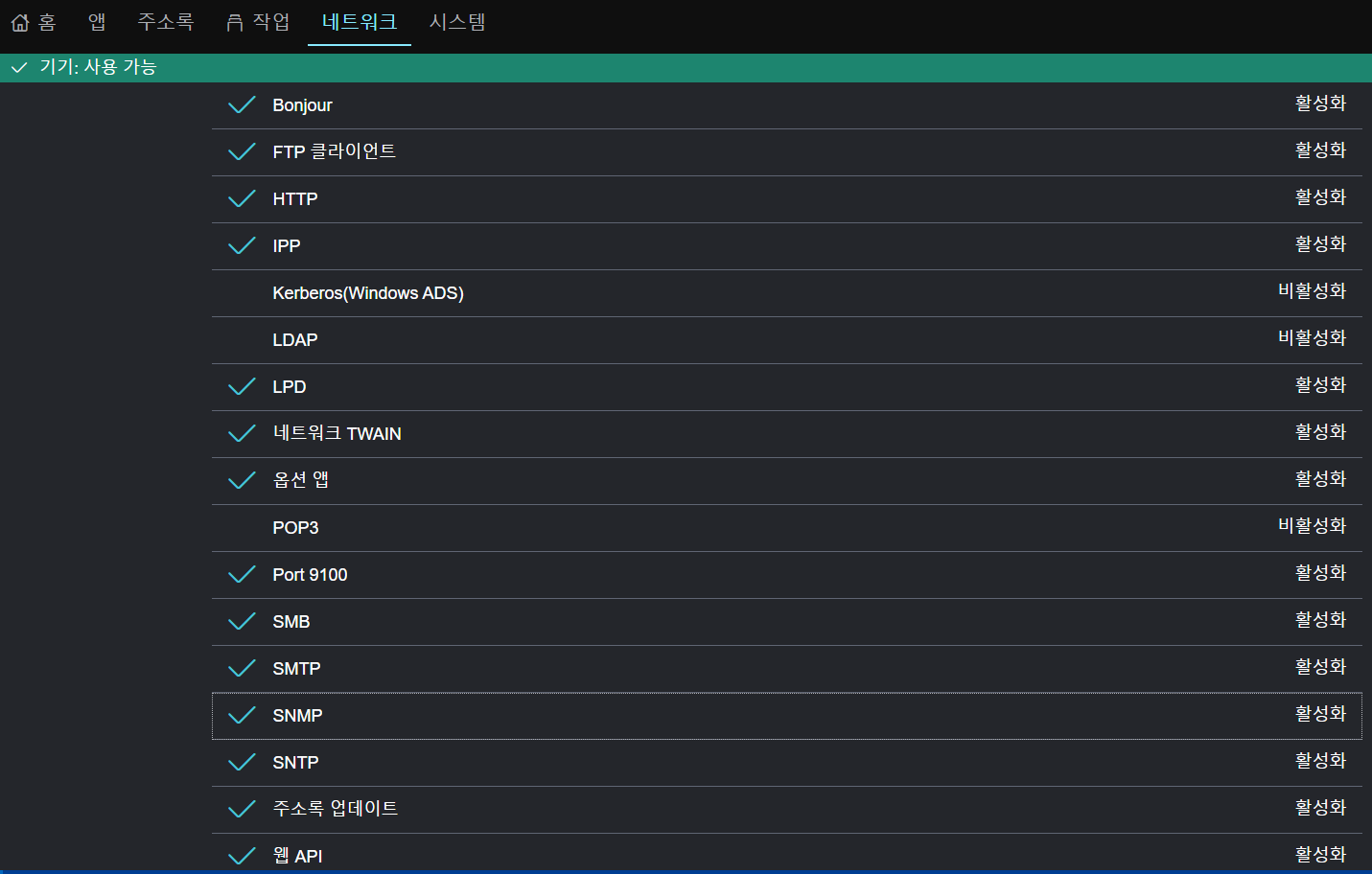
프린터 정보나 스캔 데이터를 이메일로 받고 싶으면 SMTP 설정을 하면 된다.
네이버 기준

- SMTP 포트 번호: 465
- 연결 보안: SSL/TLS
- SMTP 인증: SMTP AUTH(자동)
- 사용자 이름: 아이디
- 암호: 계정 암호 또는 애플리케이션 비밀번호
네이버 2차 로그인 설정을 했다면 애플리케이션 전용 암호를 만들어야 한다.
네이버 보안설정 페이지로 접속 후,

애플리케이션 비밀번호를 생성한 다음, 그 비밀번호로 로그인을 하면 된다.
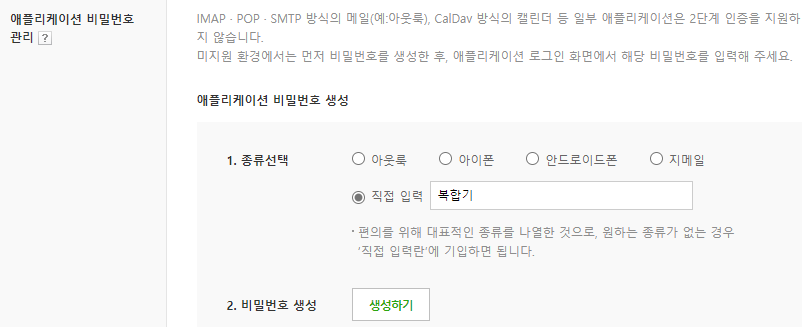
SNMP
집에서는 쓸 일이 없는 기능.
산업용 네트워크 기기에서 많이 사용하는 UDP/IP 통신 프로토콜이다.
읽기/쓰기, 보안이 필요하면 SNMP v3를 활성화한다.
SNTP
심플 NTP 기능이다.

시간 서버 주소에는 NTP 서버 주소를 입력하면 된다.
pool.ntp.org
시간 동기화 간격은 기본값 1주일로 설정한다.
WSD(Web Services on Devices)
윈도우에서 장치를 자동으로 인식하여 연결해 주는 기능으로 기본 기능만 사용할 때 유용하다.
(외부인이 임시로 접속해서 사용하거나, PC에 전용 프로그램 설치를 꺼리는 경우)
전문적인 설정이 필요하다면 전용 드라이버와 프로그램을 설치하여 상세 설정을 할 수 있다.
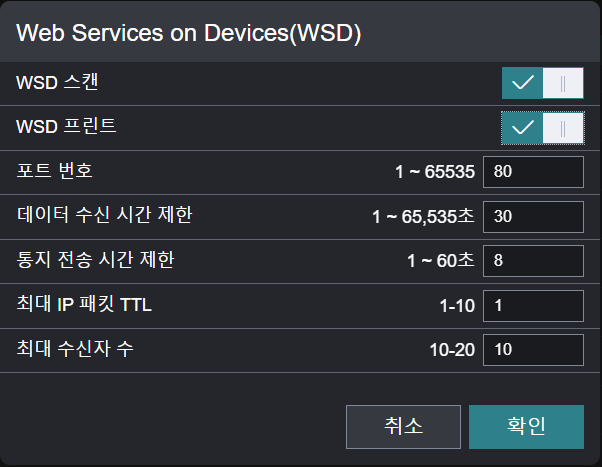
스캔과 프린트를 각각 설정할 수 있다.
통신 프로토콜 주소는 http://복합기 IP/ws로 자동 연결이 된다.
기본값으로 HTTP 포트인 80을 사용하는 것을 알 수 있다. 보안이 적용되지 않는다.
설정 백업
Backup / Clone
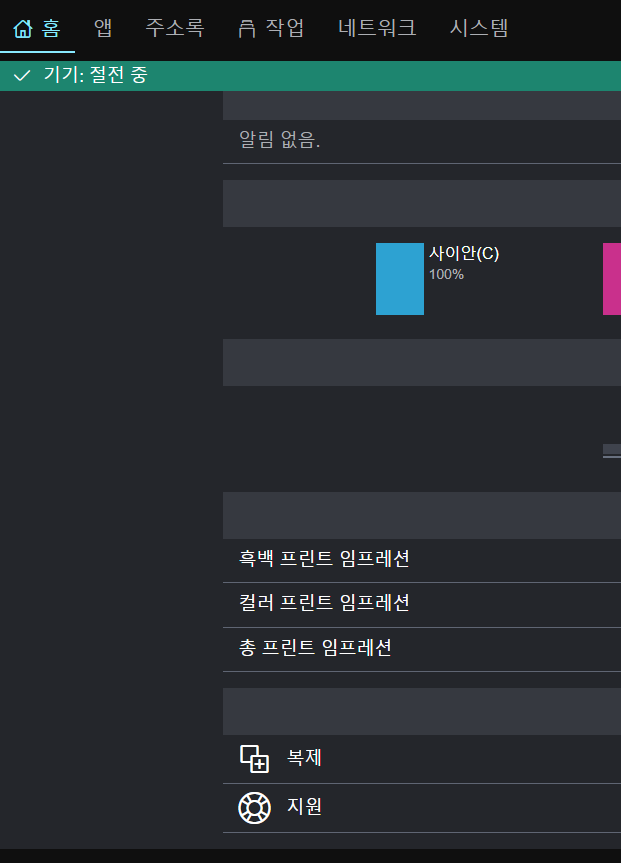
홈 페이지에서 아래를 보면 복제 메뉴가 있다.
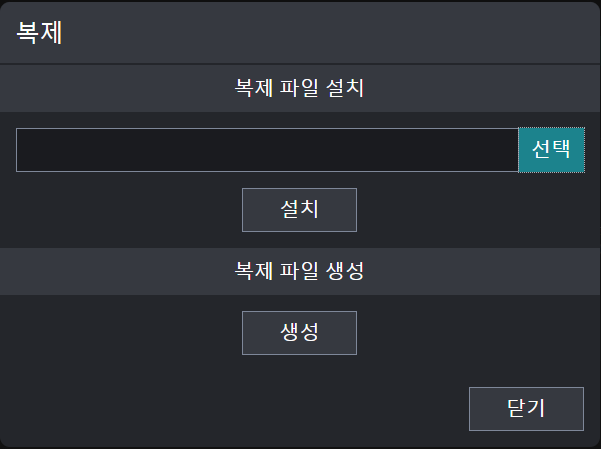
설정 파일을 불러오거나 저장할 수 있다. 저장하려면 생성 클릭.
저장만 하는데도 기기가 재부팅된다.
네트워크 스캔 설정
스캔/팩스 주소록 편집기를 실행한다. 없으면 설치한다. 아래 사이트에서 내려받은 후 설치할 것.
FUJIFILM Business Innovation 드라이버 다운로드
FUJIFILM Business Innovation Support
We have released firmware updates to align with our brand name change. We recommend you check the firmware version (click here for instructions) and update to the latest. Firmware can be downloaded from the Utilities tab, along with instructions on how
support-fb.fujifilm.com
실행하면 주소록 - 서버 아이콘을 더블클릭 한다.

서버 정보를 입력하는 창이 나타난다.
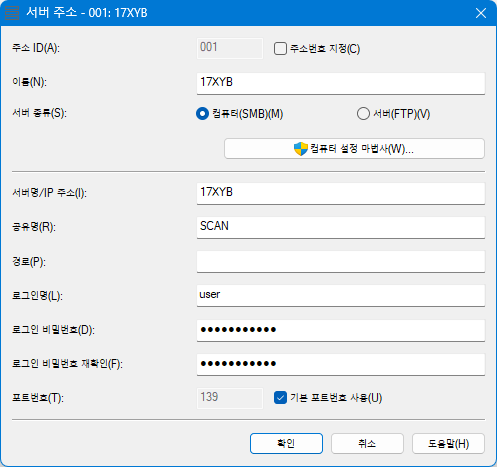
이름: 터치패널에서 목록에 표시되는 이름
서버 종류: SMB
컴퓨터 설정 마법사를 사용해서 원하는 폴더를 설정한다. 그럼 나머지 항목의 값이 자동으로 채워진다.

로그인 계정을 입력한다. 윈도우 로그인 시 MS계정을 사용한다면 스캔용 윈도우 계정을 생성한다.
Ctrl+S를 눌러 모두 저장하면 프린터로 전송이 된다.
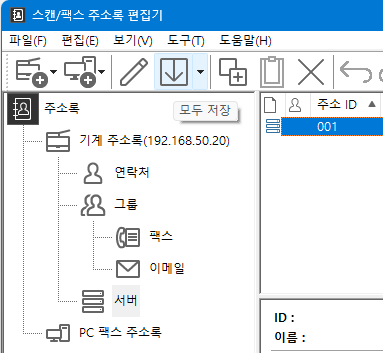
윈도우용 오프라인 계정 생성 방법
제어판 - 사용자 계정 - 사용자 계정 - 다른 계정 관리 - PC 설정에서 새 사용자 추가
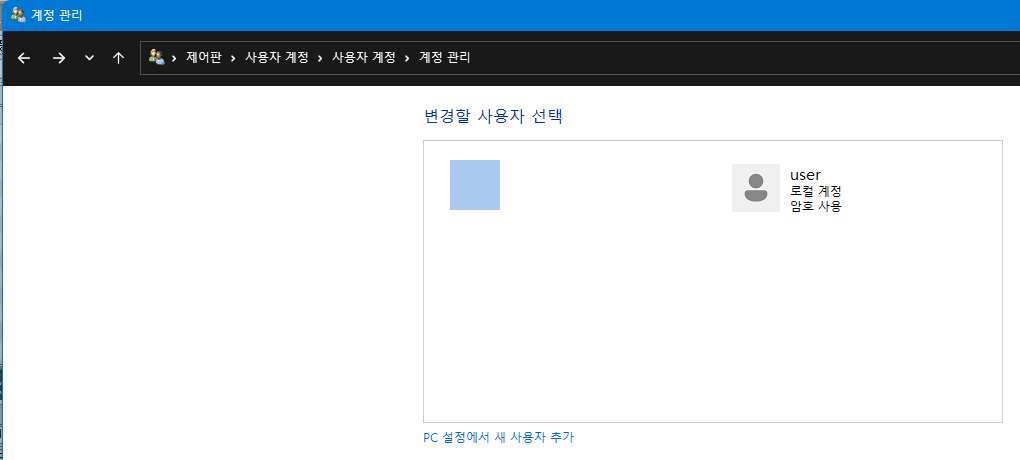
공유 폴더 설정
현재 사용 중인 계정으로 윈도우를 사용한다면 권한이 자동으로 할당되지만, 스캔용 계정을 생성한 경우에는 권한을 추가 설정해야 한다.
스캔 저장용 폴더의 속성 창 - 공유 탭 - 고급 공유

권한 - 고급 - 지금 찾기 - 스캔용 계정 선택 - 모든 권한 설정 후 확인

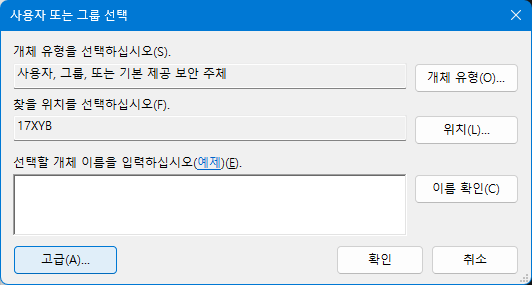


그다음, 프린터에서 네트워크 스캔을 누르면 설정한 PC 이름이 나타나며, 이름을 선택하면, 스캔 옵션이 나타난다.
옵션 설정 후 스캔을 하면 PC에 저장이 된다.
프린터에서 스캔할 때는 PDF, TIFF, JPEG 형식으로 저장이 되는데, PNG 형식이 필요하다면 Print & Scan Hub 프로그램을 사용해야 한다. 후지필름 드라이버 페이지에서 내려받을 수 있다.
TIFF는 이미지 파일로 호환성이 좋고 무손실 압축 포맷으로 원본 그대로 저장이 된다. PNG 포맷도 마찬가지.
펌웨어 업데이트
출고 시 펌웨어 버전은 2021.12.06.20.53이다.
부팅 버전은 2021.05.24.15.06인데, 아마 그때쯤에 제품 개발이 완료된 것 같다.
2024년 01월 11일 01시 57 컴파일된 파일.
https://support-fb.fujifilm.com/tiles/common/hc_drivers_download.jsp?shortdesc=null&system=%27Windows+11+64bit%27&xcrealpath=OJ7%2F3Y0JABD2FrJ4m7x3OhhSUpny3LIjCz80yWGJWd6AciVZT%2FoSemkJS5E7YNzulfBGYKbLxz2mi5EbEBiHOpuNszy8rjGS
support-fb.fujifilm.com
네트워크, USB로 펌웨어 업데이트가 가능하다. 네트워크 업데이트는 윈도우에서 프로그램 실행 후, IP 주소만 입력하면 펌웨어가 전송되고, 업데이트, 재부팅되면서 완료된다. 시간은 수 분 걸린다.



